enigma 2 Gemini
Instalacja Gemini ( Ustawienia )



 - Strona 1 - Informacje dotyczące DCC ( strona startowa )
- Strona 1 - Informacje dotyczące DCC ( strona startowa )  - Strona 2 - Informacje dotyczące Listy i DreamBoxEdit
- Strona 2 - Informacje dotyczące Listy i DreamBoxEdit  - Strona 3 - Instalujemy Image na Flasha
- Strona 3 - Instalujemy Image na Flasha  - Strona 4 - Instalujemy GP3 - pierwsze informacje
- Strona 4 - Instalujemy GP3 - pierwsze informacje - Strona 5 - Formatowanie i montaż urządzeń np.: usb
- Strona 5 - Formatowanie i montaż urządzeń np.: usb  - Strona 6 - Configi camów, przykłady
- Strona 6 - Configi camów, przykłady  - Strona 7 - Instalacja plików ....ipk, ....tar.gz
- Strona 7 - Instalacja plików ....ipk, ....tar.gz  - Strona 8 - Ustawienia mojego skina (skórki) i moich pluginów
- Strona 8 - Ustawienia mojego skina (skórki) i moich pluginów  - Strona 9 - Instalacja od a - z MultiMiniBoota - mmboot
- Strona 9 - Instalacja od a - z MultiMiniBoota - mmboot  - Strona 10 - dm920uhd, dm900uhd, dm52x, dm820
- Strona 10 - dm920uhd, dm900uhd, dm52x, dm820 Zaczynamy zabawe z GP3,
1) Instalacja plugina GP3 - możemy to zrobić różnymi sposobami. W image iCVS mamy już plugin GP3 Wizard zainstalowany musimy go tylko wystartowac,
natomiast w innych Image np. "experimental" czy "release" musimy plugin sami doinstalować. Najprostrzy i najpewniejszy sposób to telnet.
Wpisujemy w telnecie następujące komando: (można skopiować - wkleić)
opkg install http://download.blue-panel.com/gemini3/g3_wizard
Następnie wciskamy "enter" - restartujemy GUI ( enigme 2 ) i plugin GP3 Wizard pojawi sie nam w dreamboxie pod pluginami:
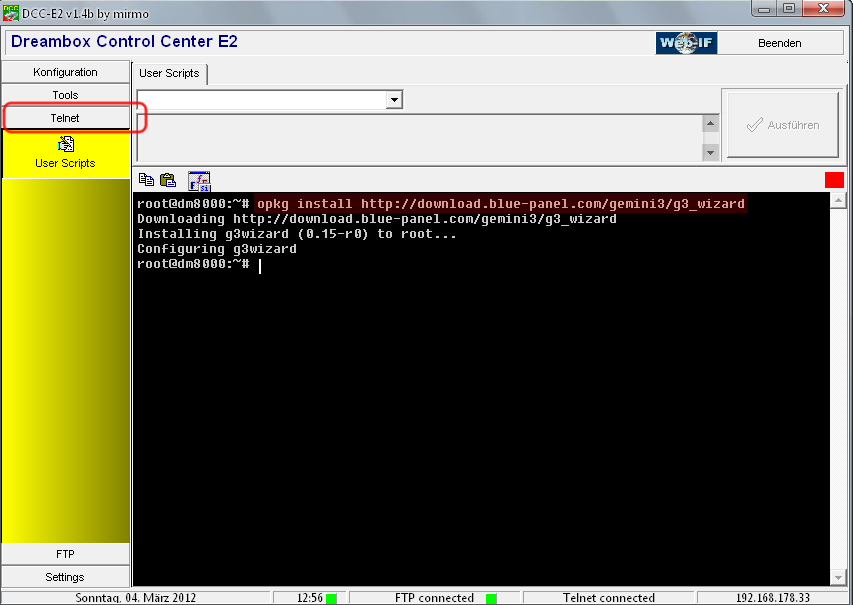

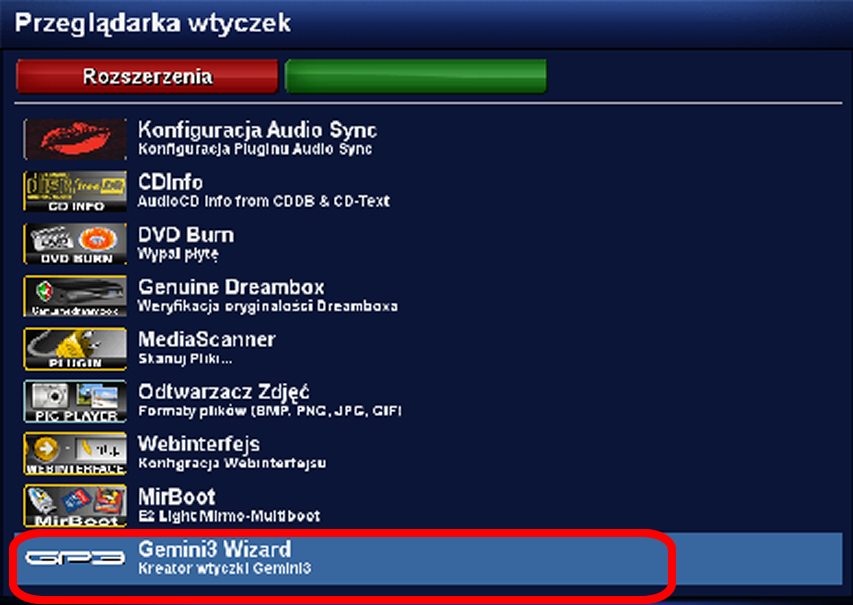
Po instalacji Gemini3 Wizard nastąpi restart Dreamboxa - po restarcie i wcisnięciu na pilocie Niebieskiego klawisza możemy zacząć zabwe z Gemini 3.
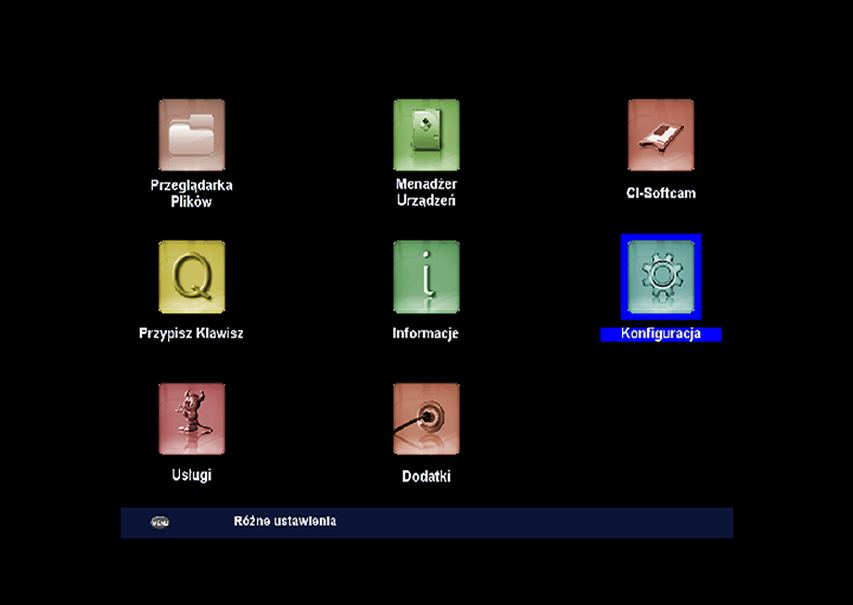
UWAGA ! Częste a wręcz bardzo częste problemy instalacji Gemini 3 i innych pluginow ( w OE2.0 zwłaszcza ) jest zła konfiguracja sieci.
W tym wypadku najlepiej jest sprawdzić na naszym komputerze nasze DNS którego używamy i wpisac go do naszego Dreamboxa po czym wykonać restart GUI.
A więc : Menu > Ustawienia > System > Sieć > Połączenie LAN bądź WLAN ( zależy czego używamy ) > Ustawienia adaptera :
Ręczna konfiguracja serwera ( DNS ) - ustawiamy na Tak i wpisujemy nasze DNS. W moim przypadku wygląda to tak:
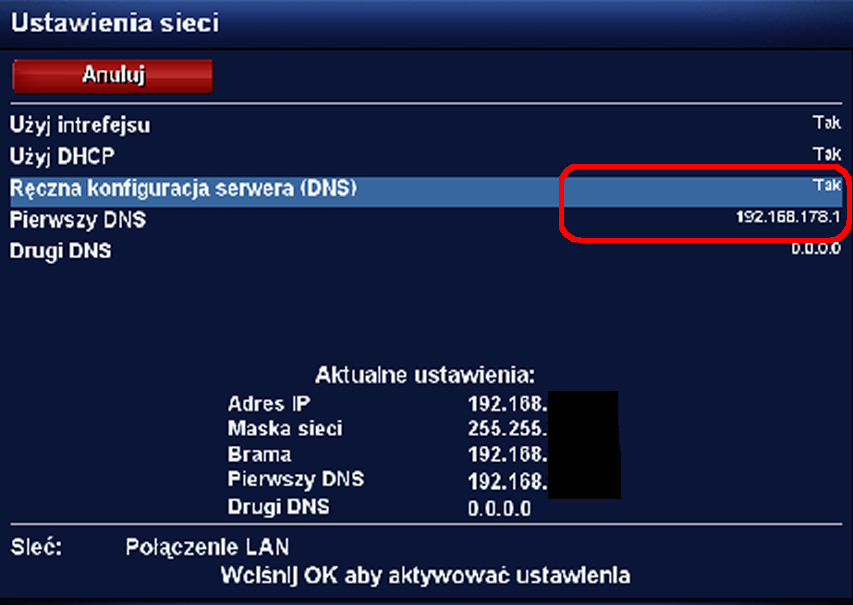
Gemini3 mamy gotowe - pozostało poustawiać wszystko według swoich potrzeb
2) Ustawienia związane z GP3
GP3 ma bardzo wiele mozliwosci - ma bardzo wiele pluginów, które możemy też różnie ustawiać - konfigurować. Postaram się pare podstawowych rzeczy tutaj opisać.
Nie wszystkie skiny posiadają wszystkie te funkcje dlatego też nie wszystko będzie działać. Moje opisy oparte będą na podstawie mojego skina, ale w większości innych
skinów powinno to też działac.
Wygląd
Zaczne może od ułożenia naszego wyglądu GP3. Więc wszystkie icony możemy dobrowolnie sobie poustawiać. W tym celu wchodzimy na BP ( Blue Panel - niebieski )
Wciskamy < Menu > na pilocie < Czerwony Przenieś: Nie/Tak > i już możemy segregować nasze iconki wciskając < OK > i przsówając je w góre / dół - według
naszego uznania.
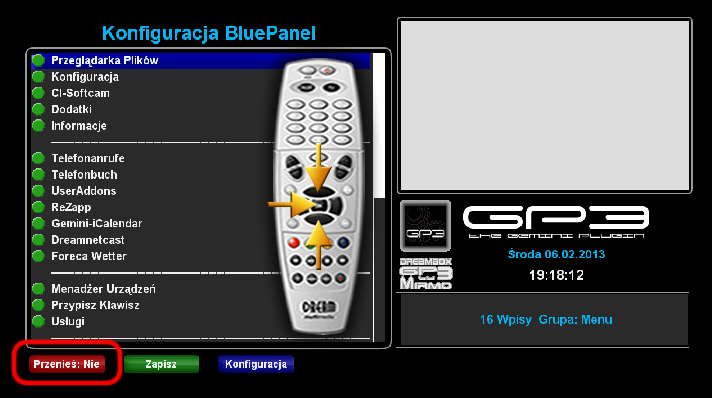
Dodać plugin do GP3
Jeśli już jesteśmy w tym miejscu opisze jak dodać inny plugin do okna Blue Panel i jak dodać np. iconke do danego Pluginu:
Jak w powyższym zdjęciu - tylku wciskamy < Niebieski - Konfiguracja > i wciskamy < 1 - Dodaj wtyczke >.
W moim przykładzie dodam z pluginu "FritzCall - Phonebook" - zaznaczam Phonebook i na < OK > - Przypisujemy klawisz - znów < OK > i mamy już Plugin "Phonebook"
dopisany. Zapisujemy < Zielonym - Zapisz > . Teraz możemy zmienić nazwę, bądź przydzielic iconke. W tym celu zaznaczamy w naszym przypadku "Phonebook" -
wciskamy znów < Niebieski - Konfiguracja > i schodzimy na < 5 - Edytuj > tutaj maymy:
Nazwa: mówi samo za siebie - jak ma się plugin nazywać
Ikonka: miejsce ikonki - tzn wciskamy OK i wyszukujemy sobie np. katalog z ikonkami ( w moim skinie znajdują się one na /media/usb/pluginIcons/ ) - wybieramy czyli
zaznaczamy ikonke - i wciskamy < Zielonym - OK >
Skrót: mówi samo za siebie - czyli jak dostać się najszybciej do pluginu i tutaj w przykładzie jest < 1 >
Po wykonaniu tych czynności pozostanie nam tylko wcisnąć klawisz < Zielony - Zapisz >
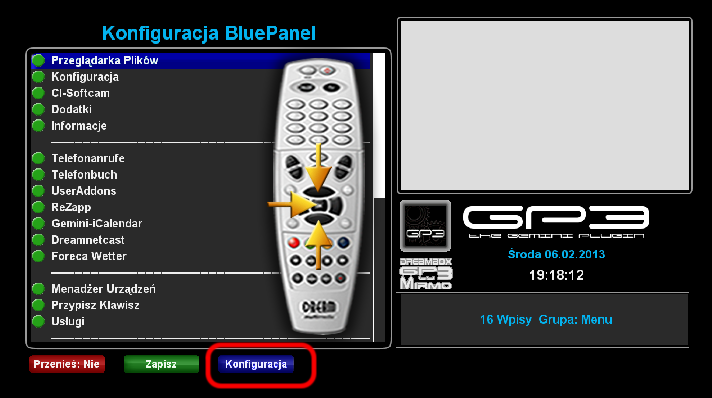
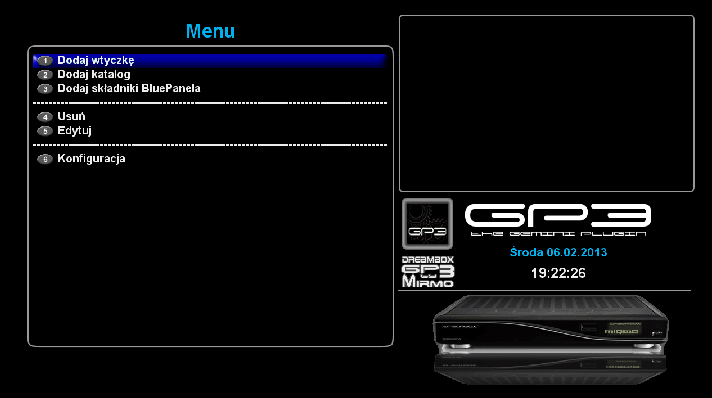
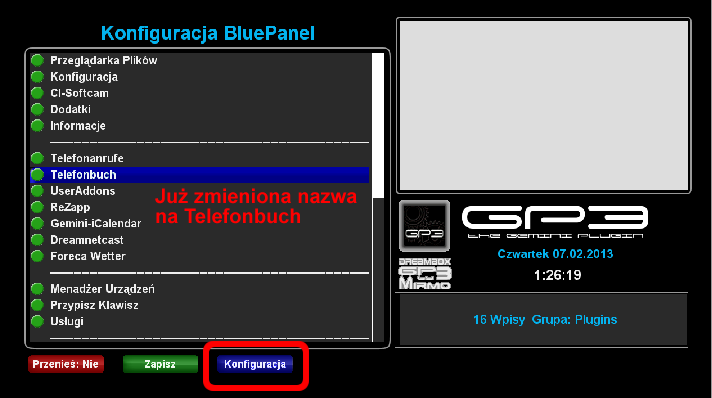
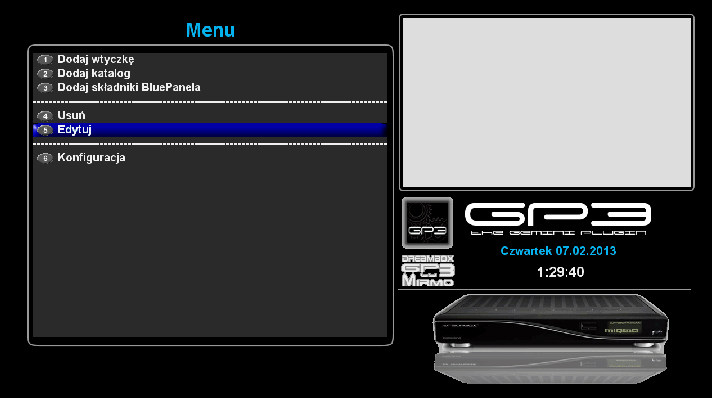

3) Konfiguracja główna GP3
Przejdźmy teraz do ustawień podstawowych GP3. W tym celu na naszym BluePanel wchodzimy w zakładke < Konfiguracja > / < Główne > - i tutaj chyba też
wszystko mówi samo za siebie - na zdjęciach ponżej mamy przykład konfiguracji w przypadku mojego skina.

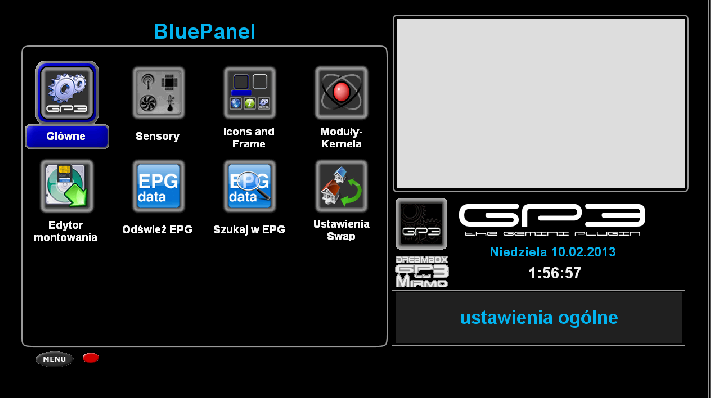
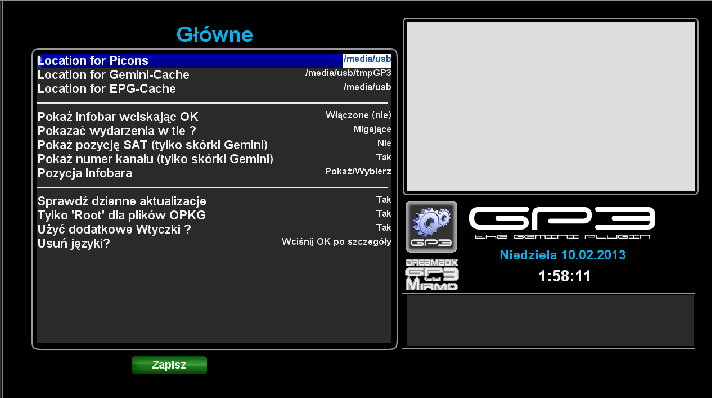
4) Sensory w GP3
Dalej mamy sensory: są to różnego rodzaju informacje, które możemy dodatkowo widzieć na naszym "Infobar" - też oczywiście zależy to od skina. Poniższy przykład
jest na mój skin - jednak każdy może sobie indywidualnie sam wszystko według potrzeb ustawic. Mój skin obsługuje 11 sensorów.
PS. "Informacje ECM" opisze niżej w podtemacie "Ci-Softcam"


5) Ikonki i Ramki w GP3
Od pewnej wersji GP3 mamy następny "gadżet" jeśli chodzi o wygląd. Możemy zmienić sobie "Ikonki" jak i "Ramki" - tutaj chyba też nie trzeba wiele opisywać. Mówi
wszystko samo za siebie. Różne paczki możemy zassać z Gemini Plugin z dodatków.
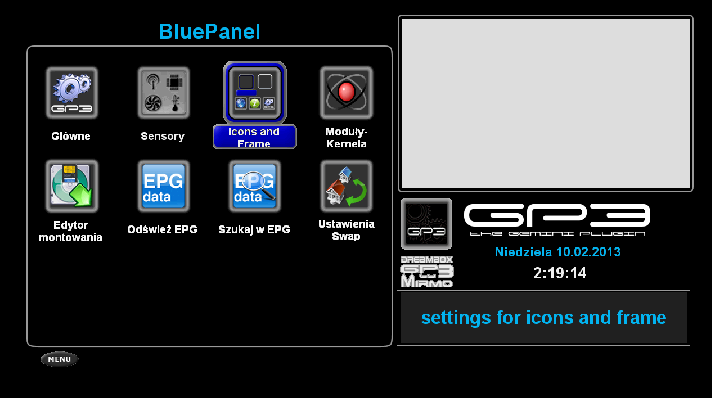
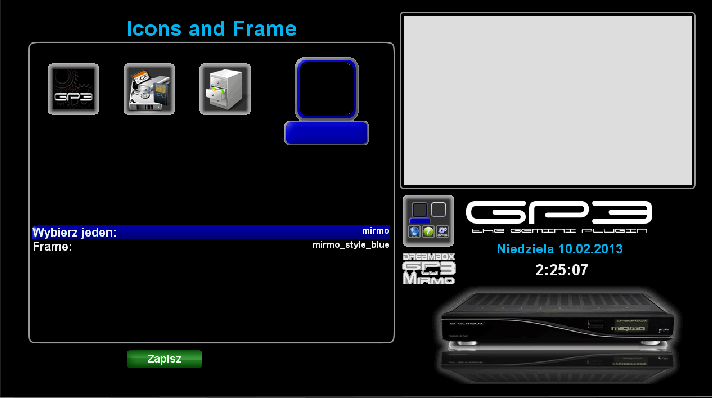
6) Ci-Softcam w GP3
Na niektórych forumach temat "Tabu" jak np. słynny iHAD - nie będe opisawał dlaczego. Jeśli mamy naszego Camda odpowiednio wpisanego to dla uruchomienia
scriptu naszego camda wchodzimy właśnie w Ci-Softcam. Tam równierz mamy pare mozliwości ustawień informacji.
Na pierwszej pozycji możemy wybrać script wcześniej zainstalowanego camda < Strzałkami w lewo-w prawo >
Na drugiej pozycji mamy < Pokaż symbole kodowania > - tu możemy wybrać pomiędzy Nie ; Ikony ; Symbole
Na trzeciej pozycji mamy < Pokaż informacje o ECM > - tu możemy wybrać pomiędzy Nie ; Okno ; Symbole - tutaj jeśli wybierzemy symbole to mamy możliwość
dalszej edycji informacji przez wciśnięcie klawisza < Czerwonego - Edytuj > - widzimy na zdjęciu poniżej co i jak.
Na czwartej pozycji mamy < Utwórz listę PRIO > - tu możemy wybrać pomiędzy Nie ; Tak - tutaj jeśli wybierzemy TAK - będzie na np. nasz CCcam sam tworzył
tzw. listę Prioritet
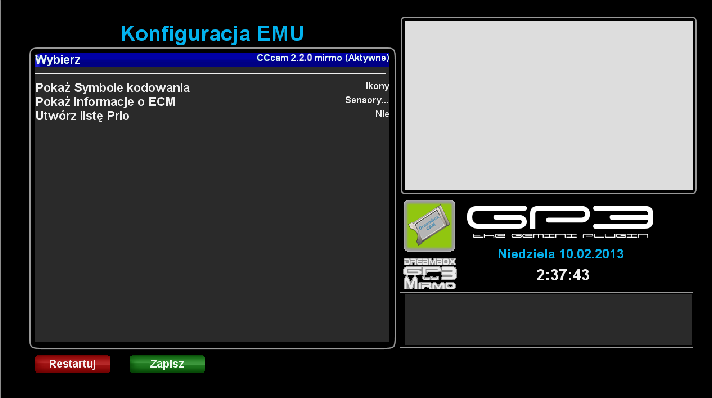
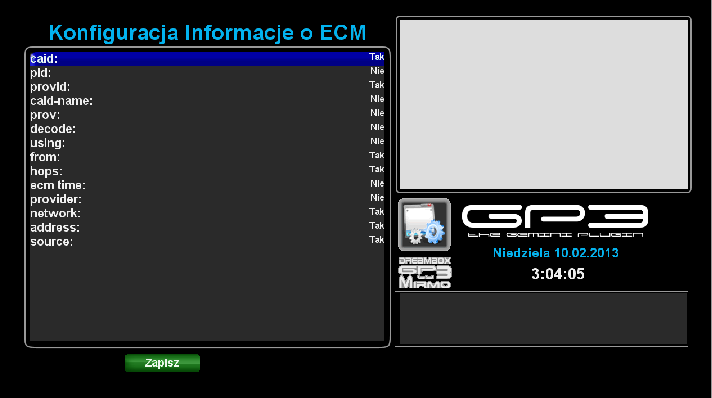
7) Test Online w GP3
W niektórych skinach ( równierz w monim ) mamy na infobar dodatkową ikonke mającą na celu nas informować czy nasz Dreambox jest wogule online - w sieci internet.
Jeśli taką wiadomość chcemy mieć na infobarze musimy to oczywiście aktywować w Blue Panel - Usługi - Test Online.
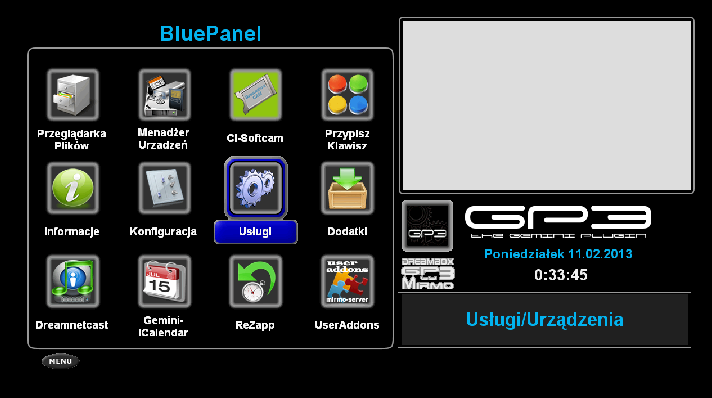
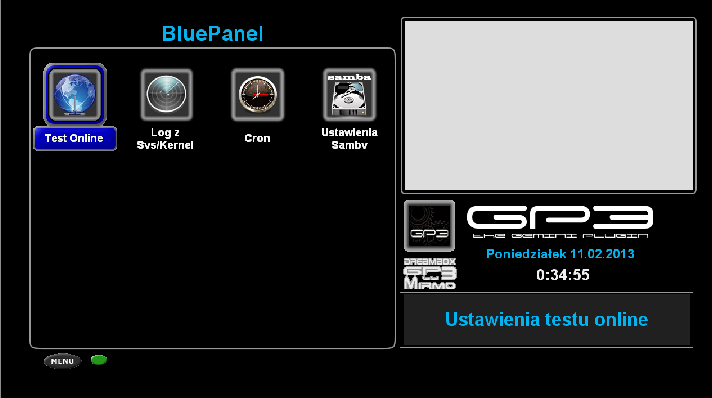
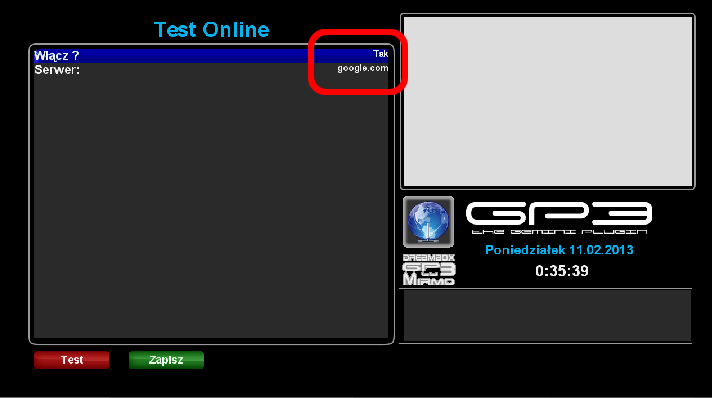
UWAGA !!! - Jesśli już wszystko poustawiamy należy koniecznie wykonać restart GUI , bo jeśli tego nie wykonamy to po ponownym starcie Dreama
możemy wszystko ustawiać od nowa.
10) Instalujemy geminiserver - tj. Samba czy NFS
W tej chwili pokaże to już na nowym gemini 4 lecz na starszych wersjach gemini wyglądało to bardzo podobnie.
Server NFS jest przydatny zwłaszcza do połączenia np. dwóch Dreamboxów ze sobą w celu korzystania z jednego twardego dysku ( hdd ) w jednej sieci.
Załóżmy że mamy dm920 i dm520 ( obojętne jakie dreamboxy - jakie modele ):
- w dm920 mamy wbudowany twardy dysk na którym mamy nagrania jak i też nagrywamy
- w dm520 nie mamy twardego dysku ale możemy korzystać z dysku wmontowanego w dm920
Praktyczne bo mamy jeden punkt z nagraniami i obojętne co nagramy możemy i tu i tu odtworzyć bądź nagrać
W tym celu dreambox z twardym ( w naszym przykładzie dm920 ) wchodzimy pilotem:
BluePanel -> Addon-Manager -> Gemini Plugins i szukamy "geminiserver"
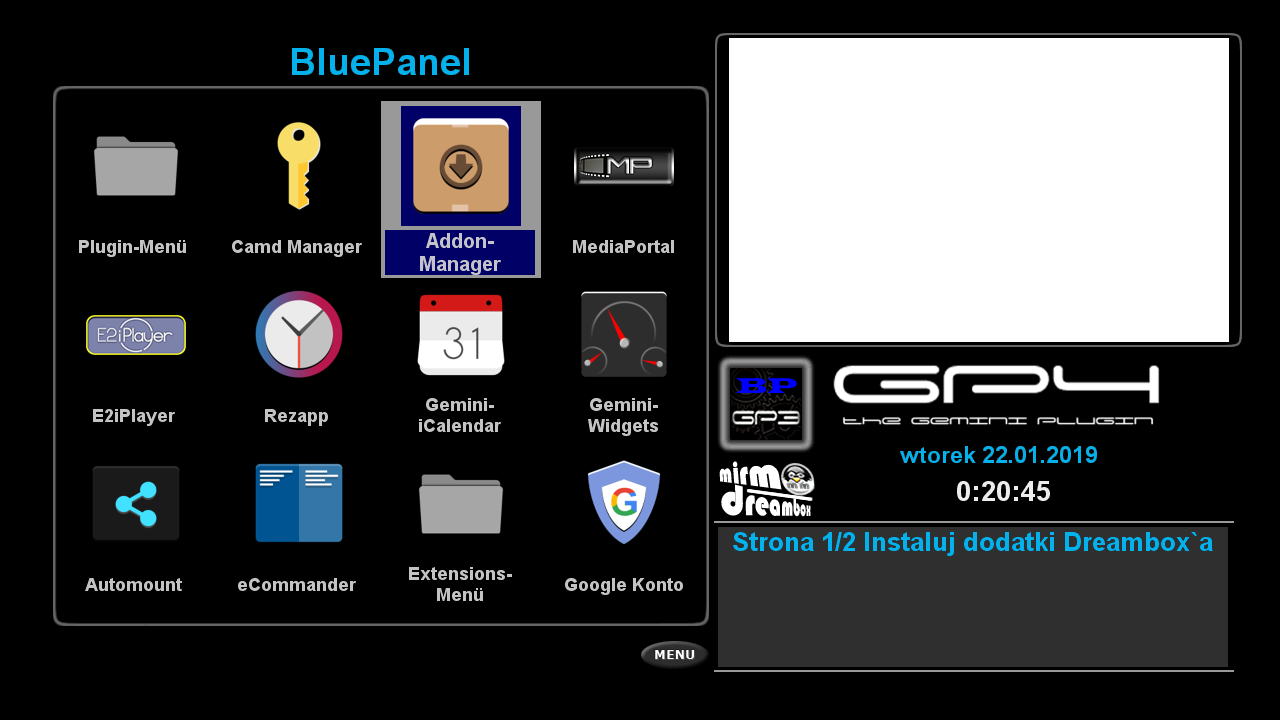
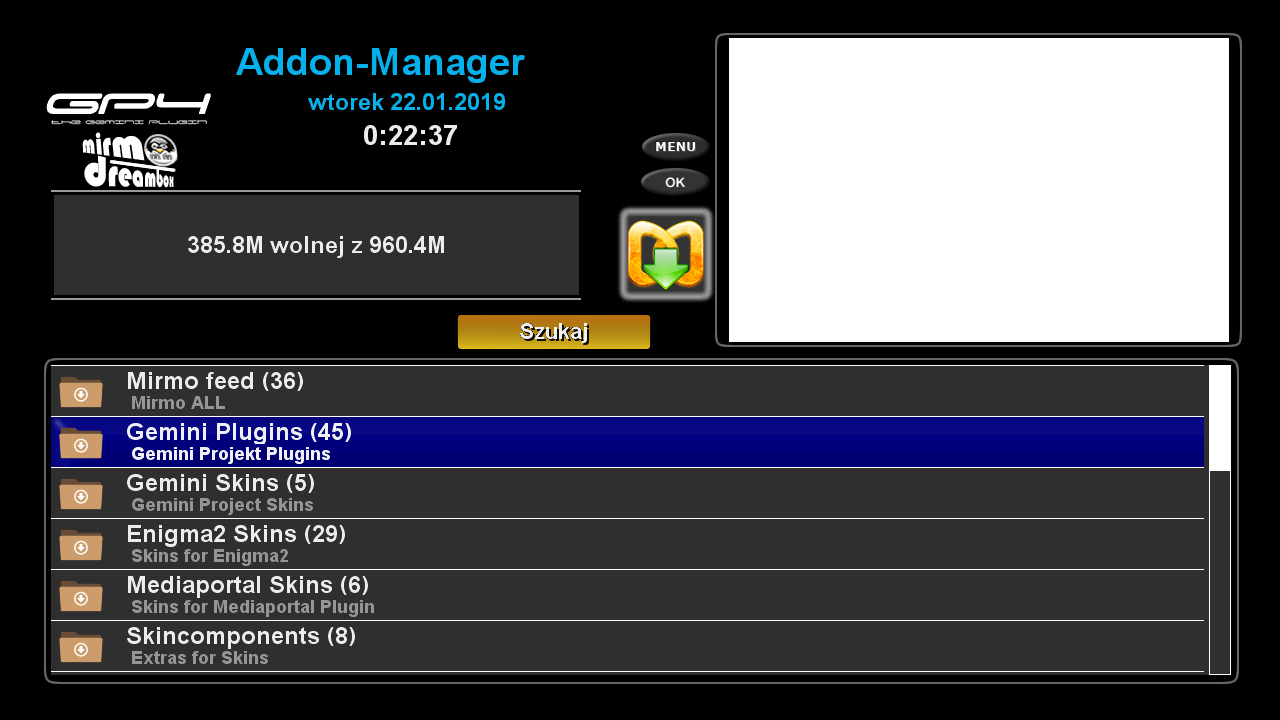
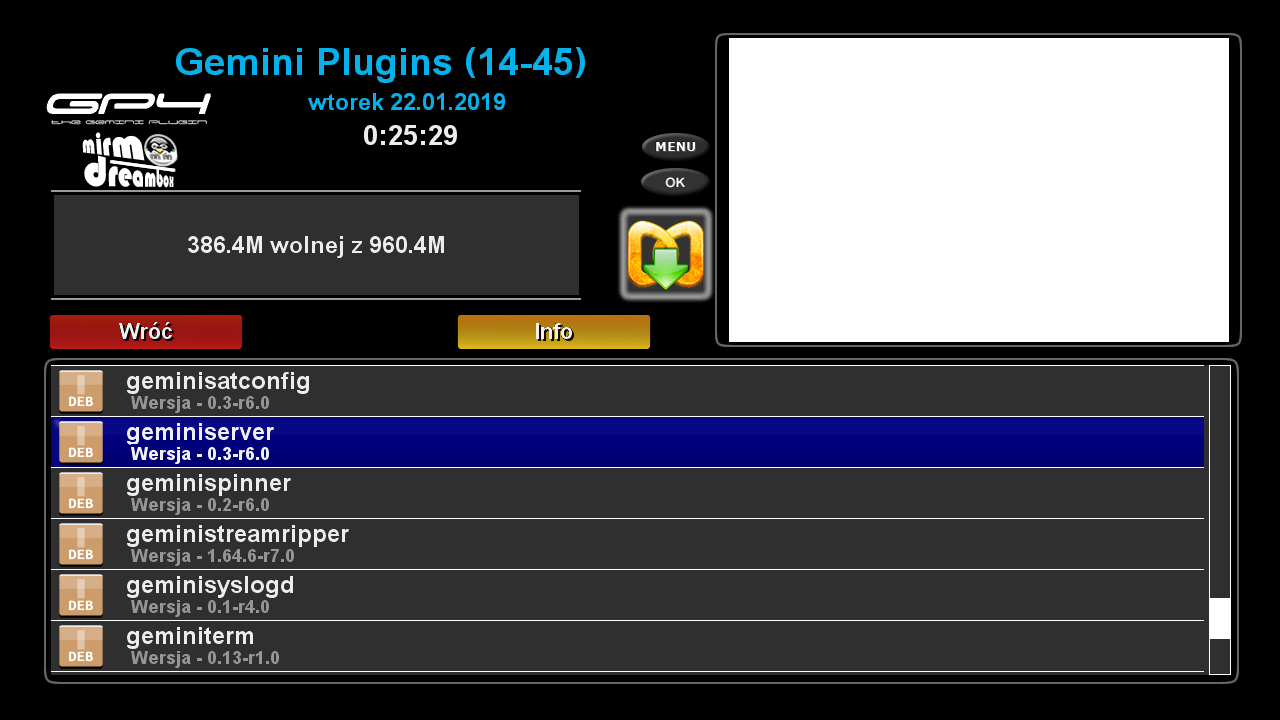
Klikamy na OK ( pojawi się mały plusik w gp4 ) - jeden raz wracamy -> Exit lub Czerwony Wróć i-> teraz na Czerwony ( Tasks ) i Zielonym Rozpocznij
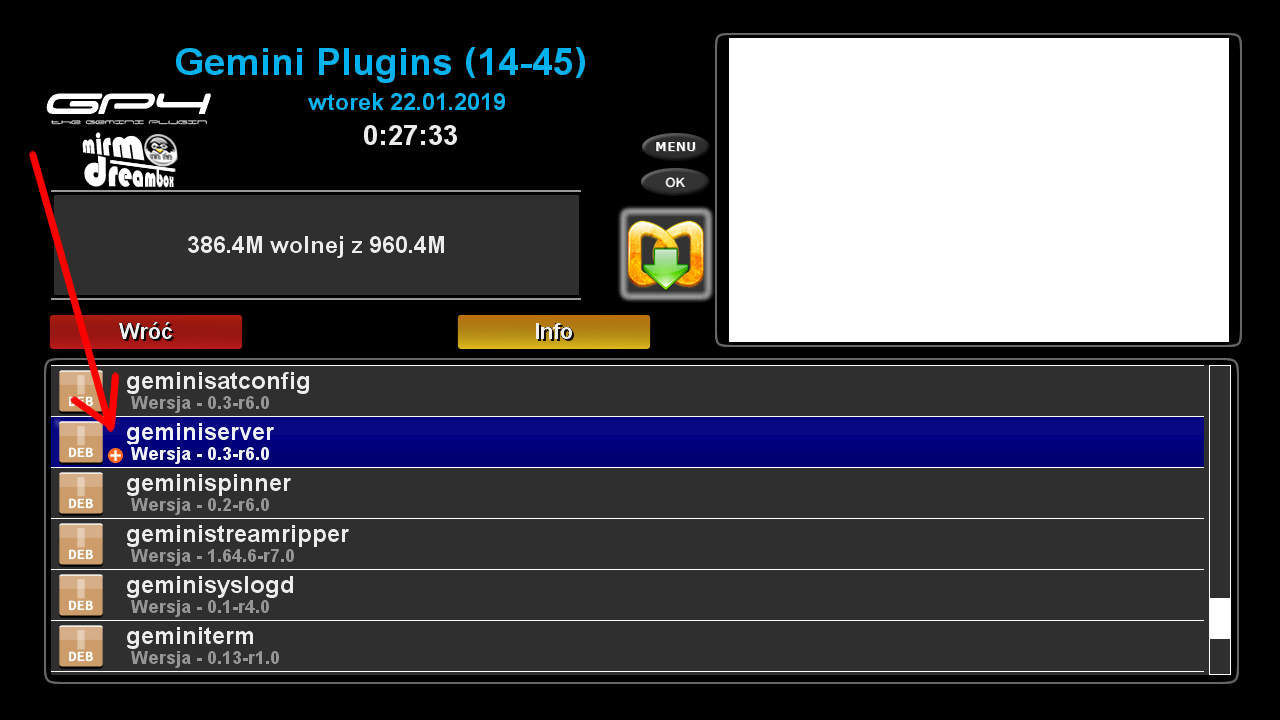
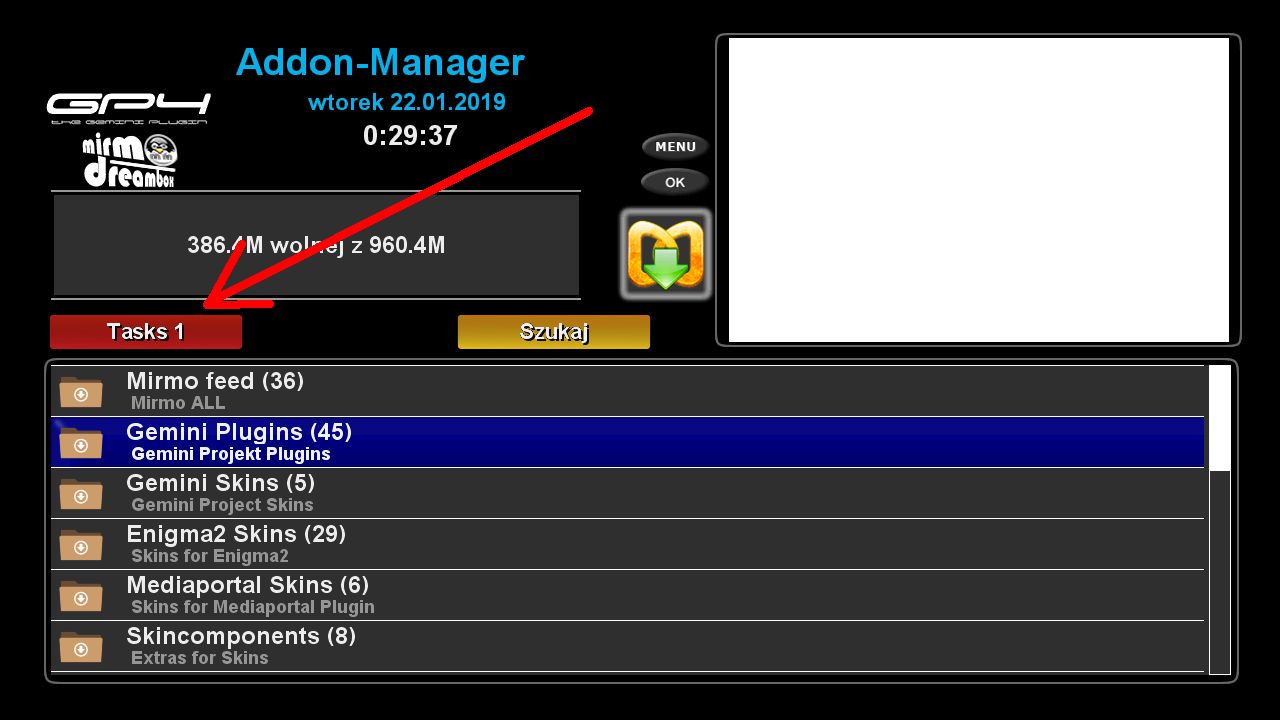
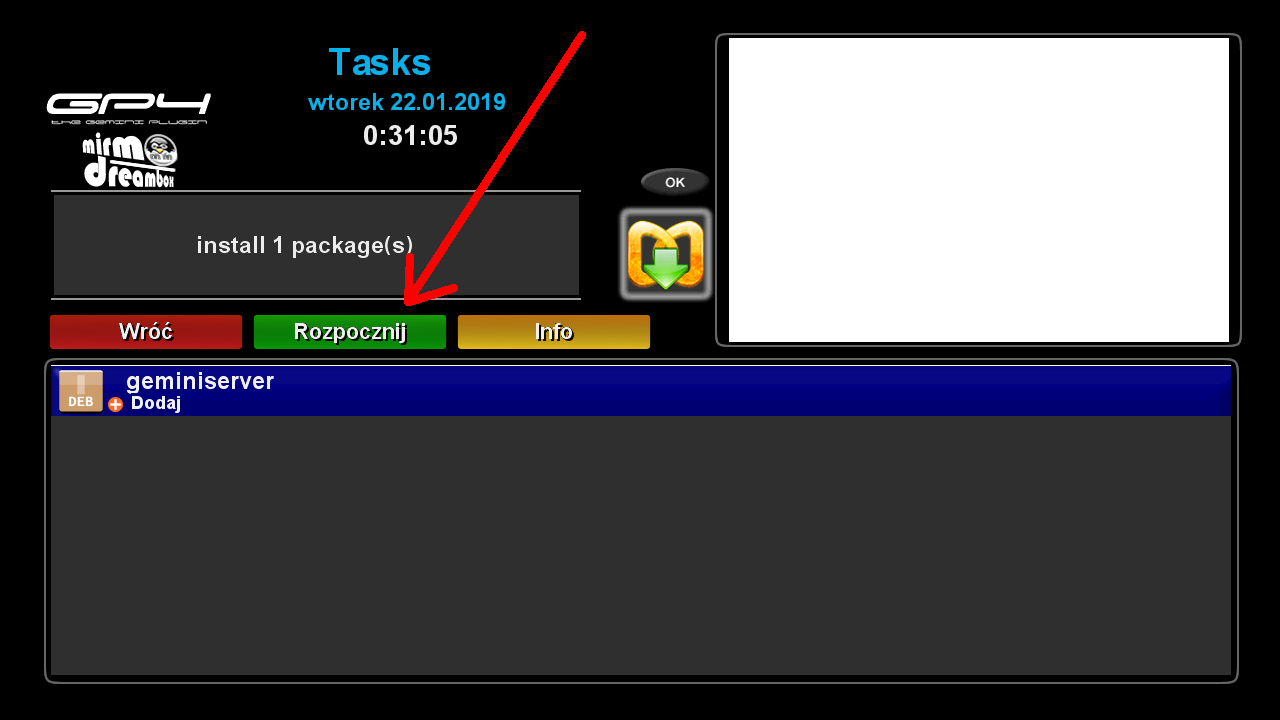
Po instalacji - wychodzimy Exit i zezwalamy na Restart GUI - czy Restart Enigma2
Teraz wchodzimy na BluePanel i szukamy NFS-Server - Klikamy OK
Teraz na Zielony Dodaj i później znów na Zielony ( OK )
Chyba śe chcemy /media/hdd ścieżke zmienić - ale nie sądze gdyż zazwyczaj tam siedzi nasz twardy dysk ( hdd )
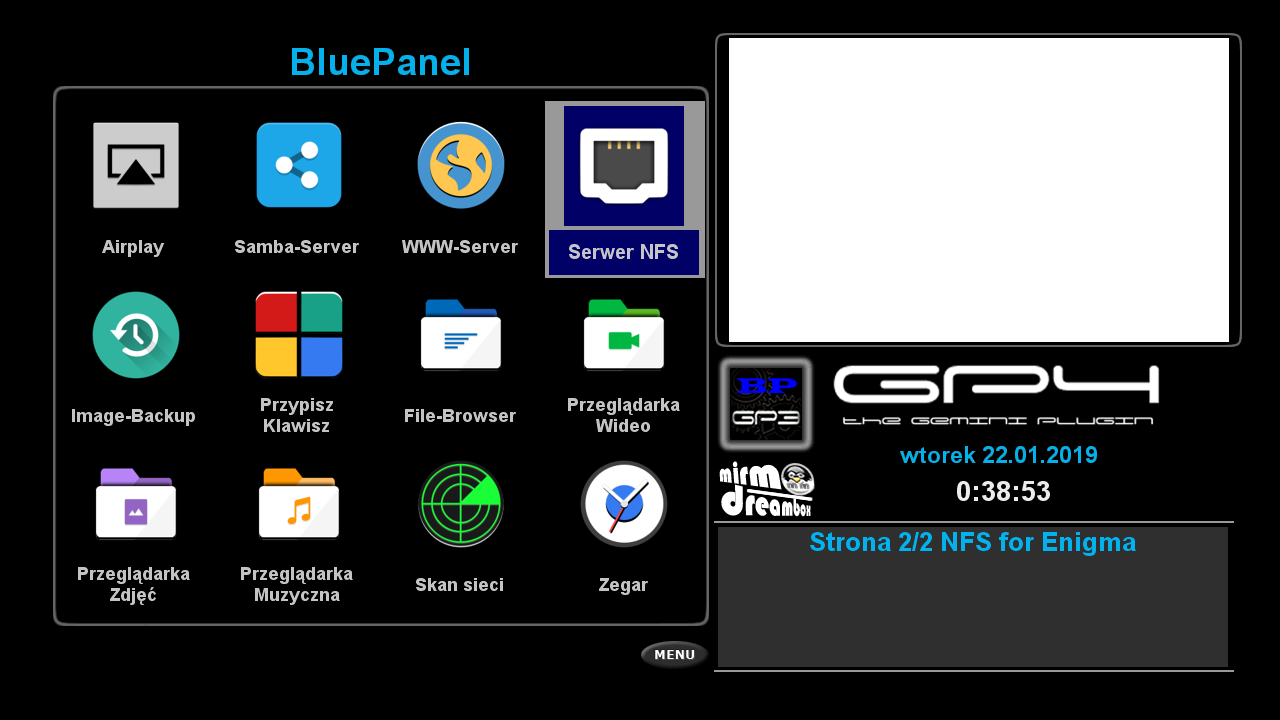
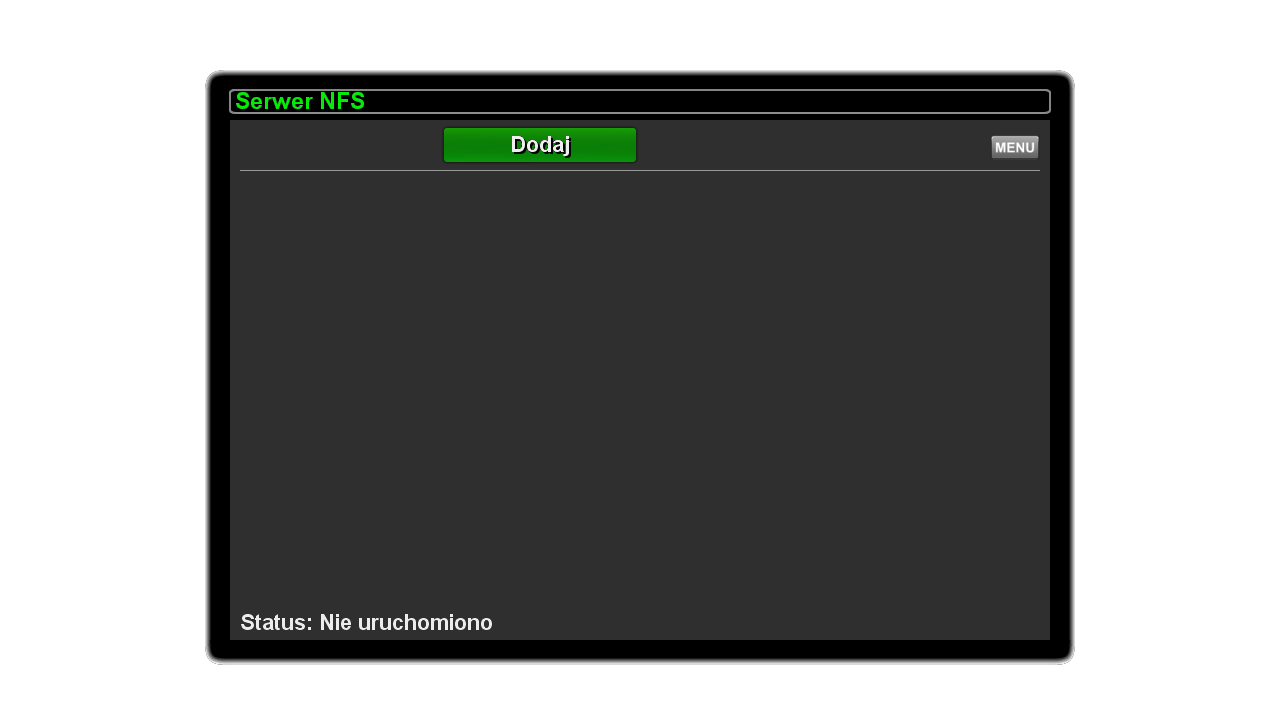
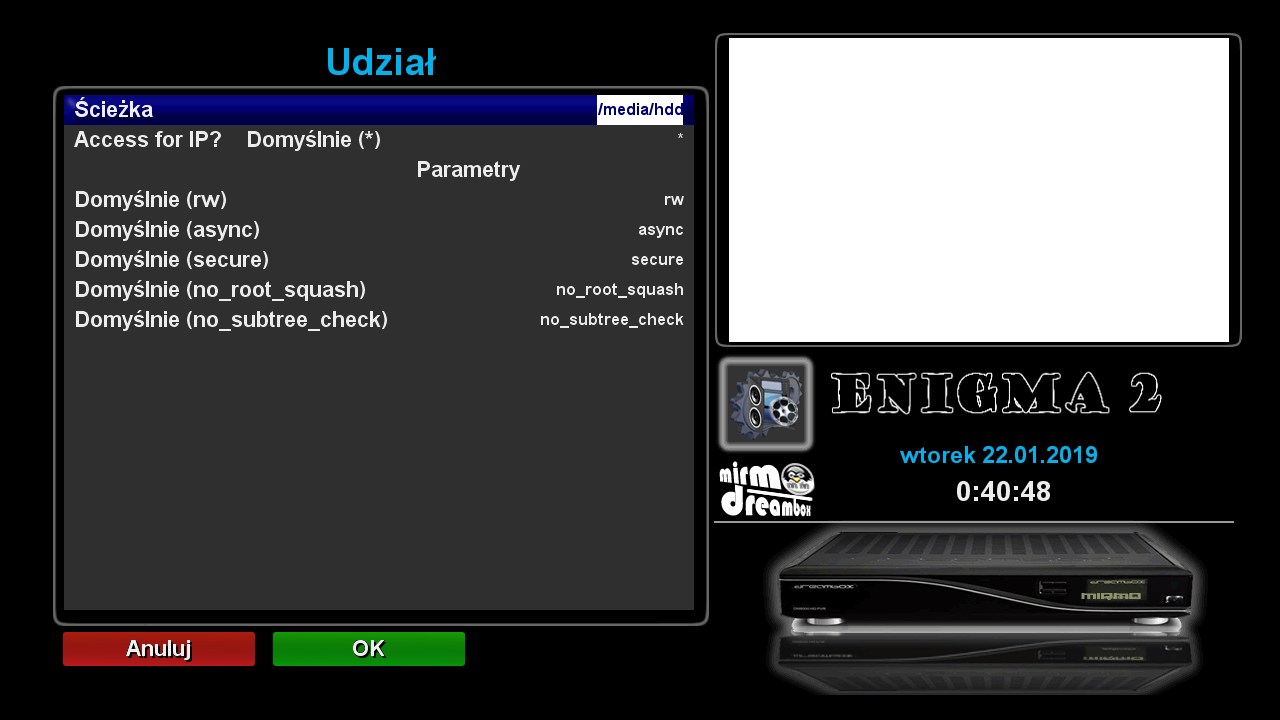
Teraz wystarczy server uruchomić żółtym - Na dole pojawi się status Uruchomiony
Aby zapamiętał ustawienia - robimy restart GUI
To wszystko jeśli chodzi o dm920 czyli box z Twrdym dyskiem
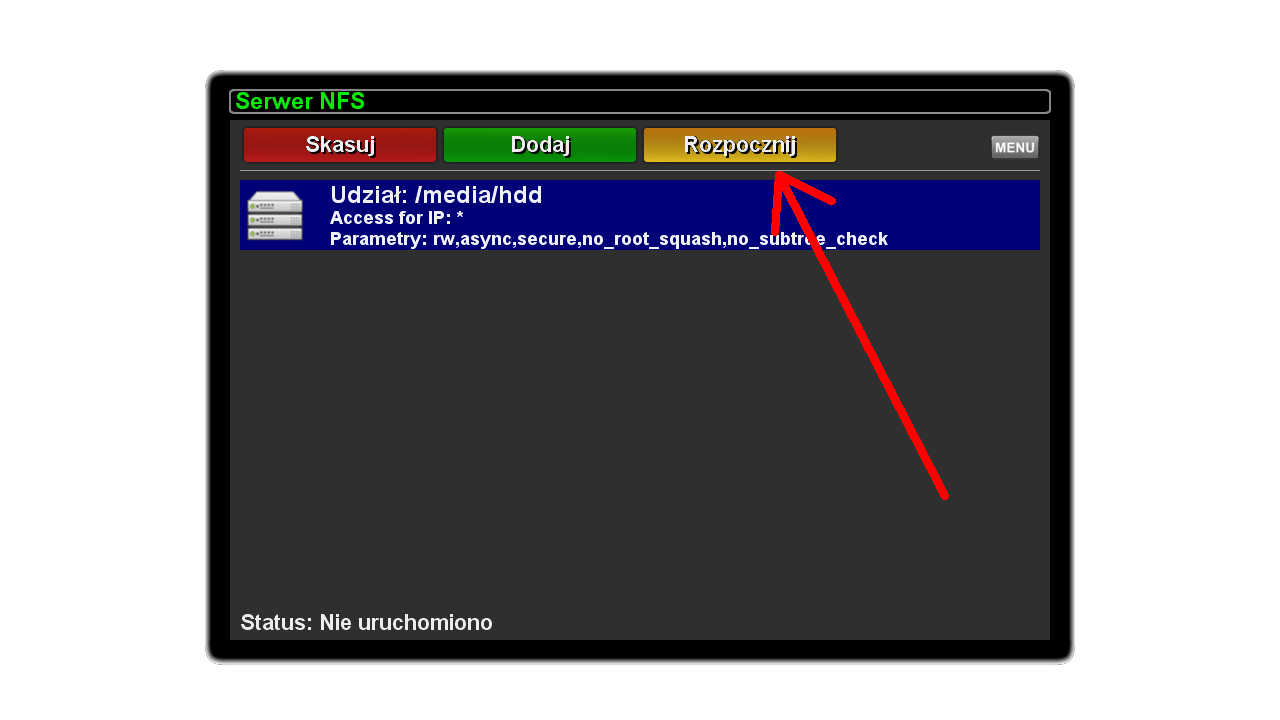
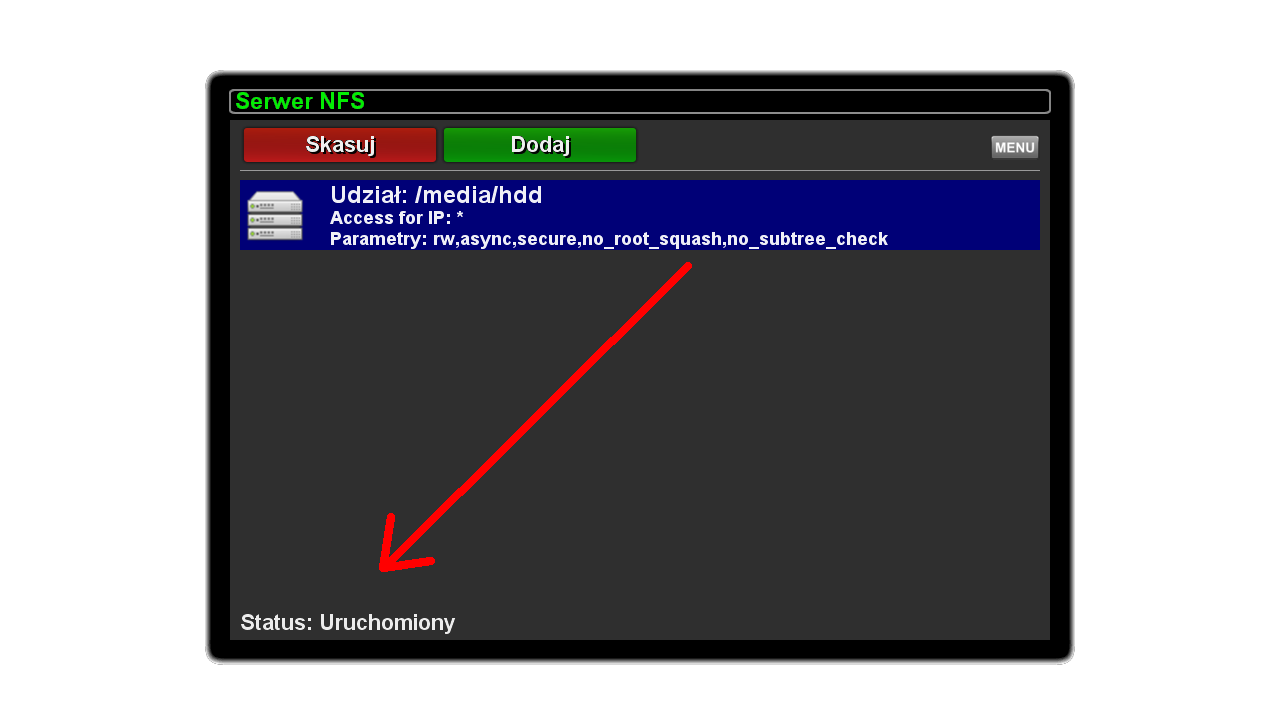
Teraz przechodzimy do Dreamboxa bez Twardego ( hdd )
Instalujemy Automount - jeśli go jeszcze nie mamy.
- w GP3 instalujemy z BluePanel -> Addons -> Gemini Plugins tzw. gemininetscan
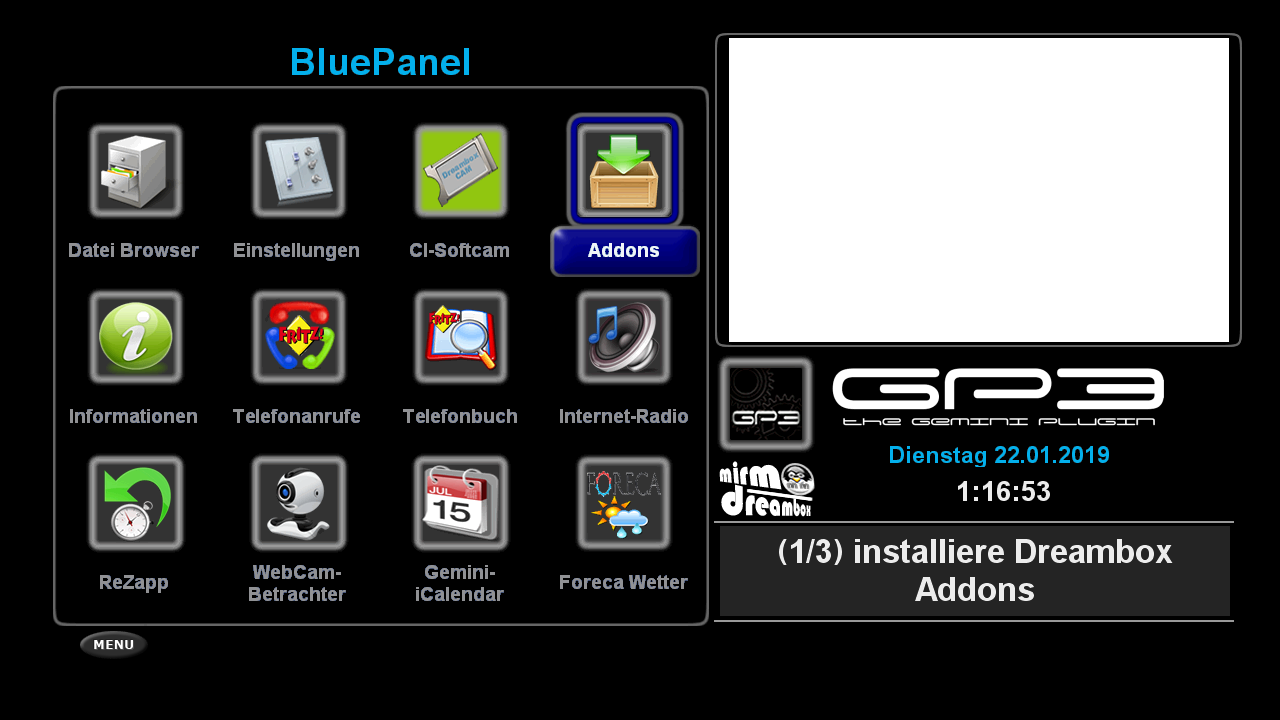
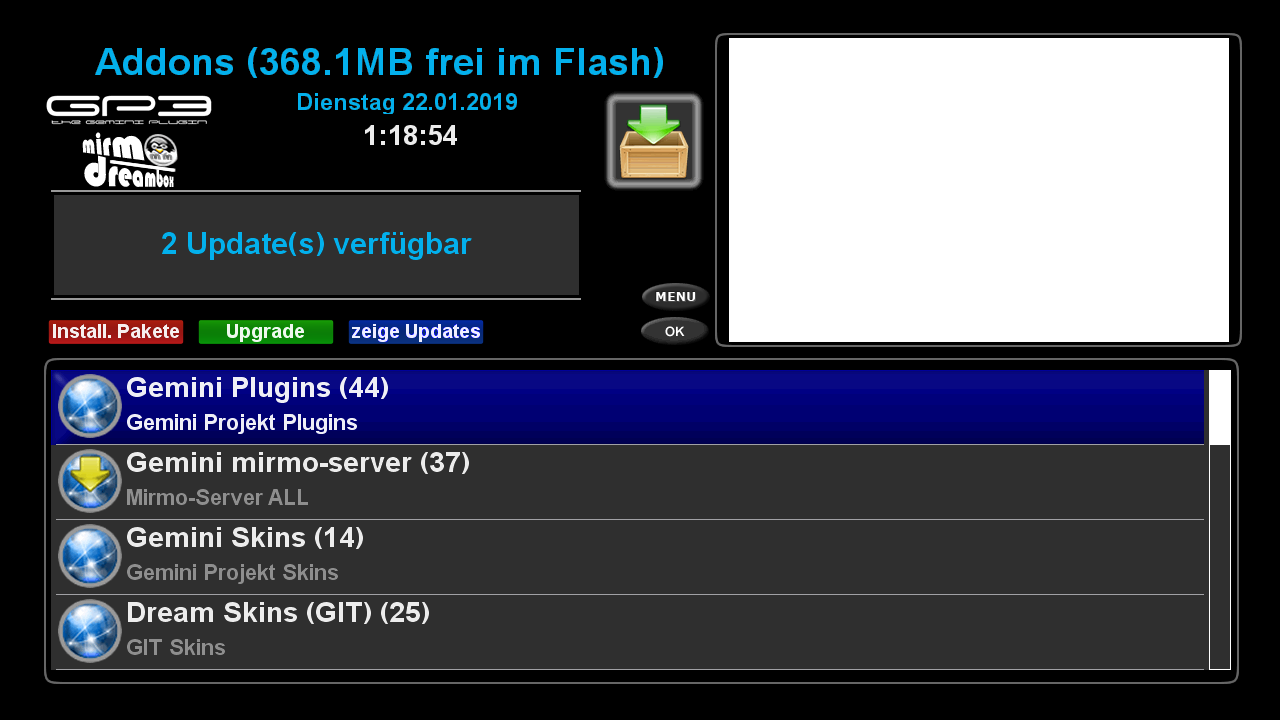
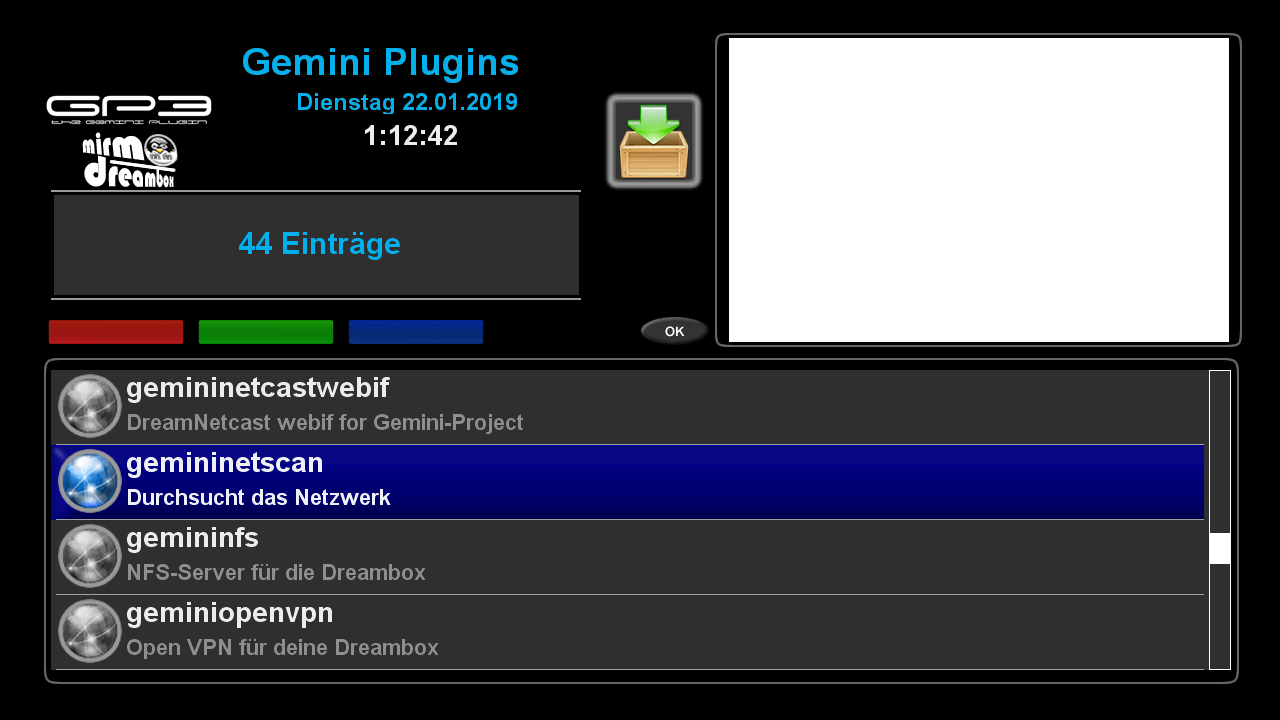
- w GP4 instalujemy z pluginów - czyli : Menu -> Rozszerzenia ( Erweiterungen ) i na Czerwony -> Teraz wchodzimy na GP4
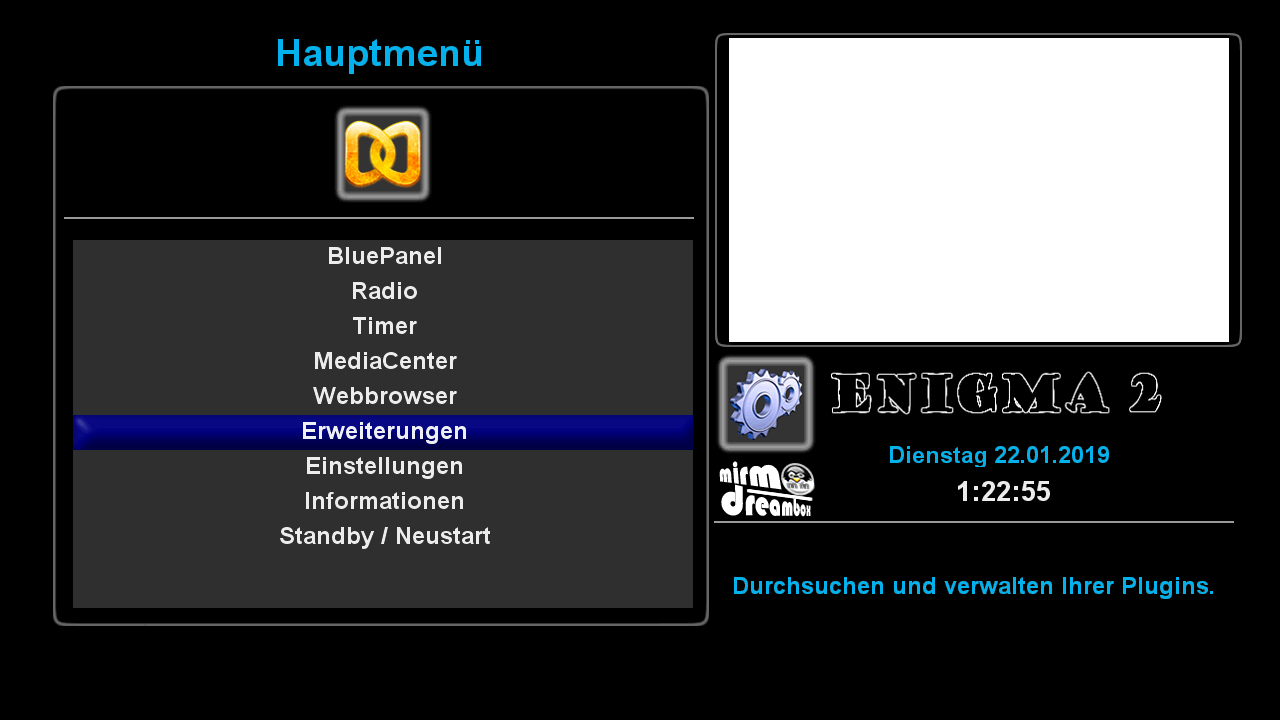
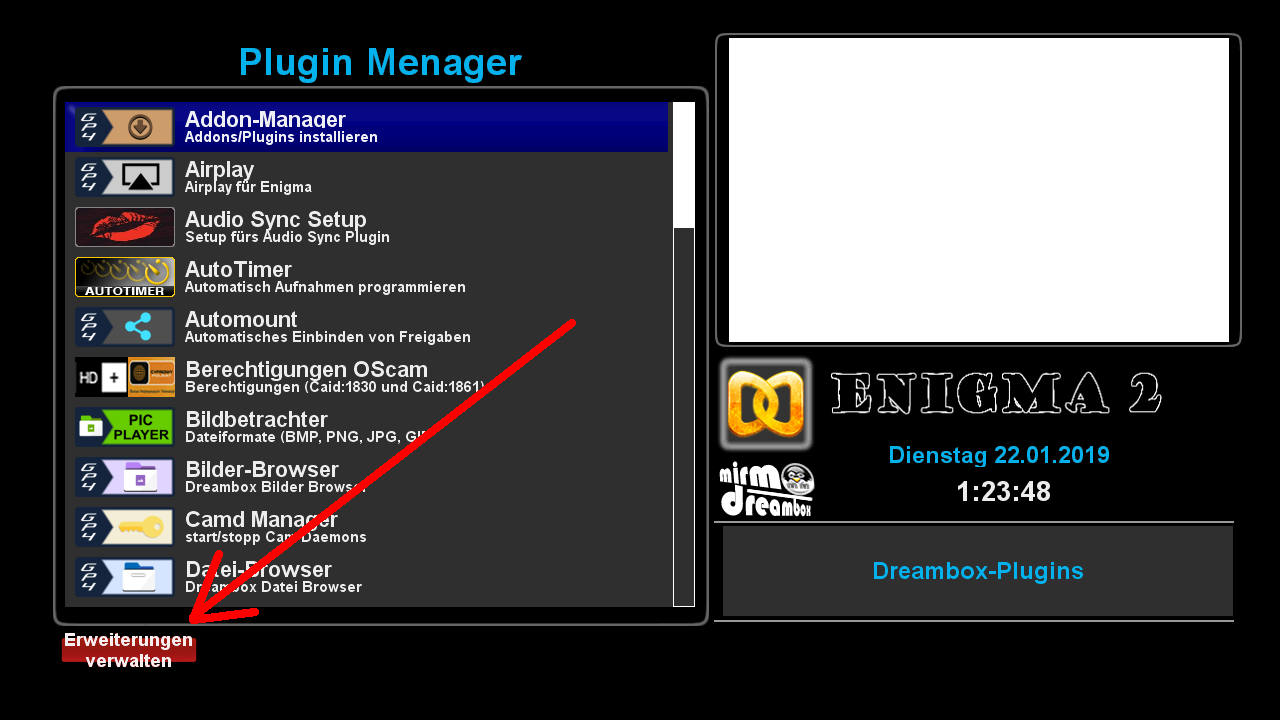
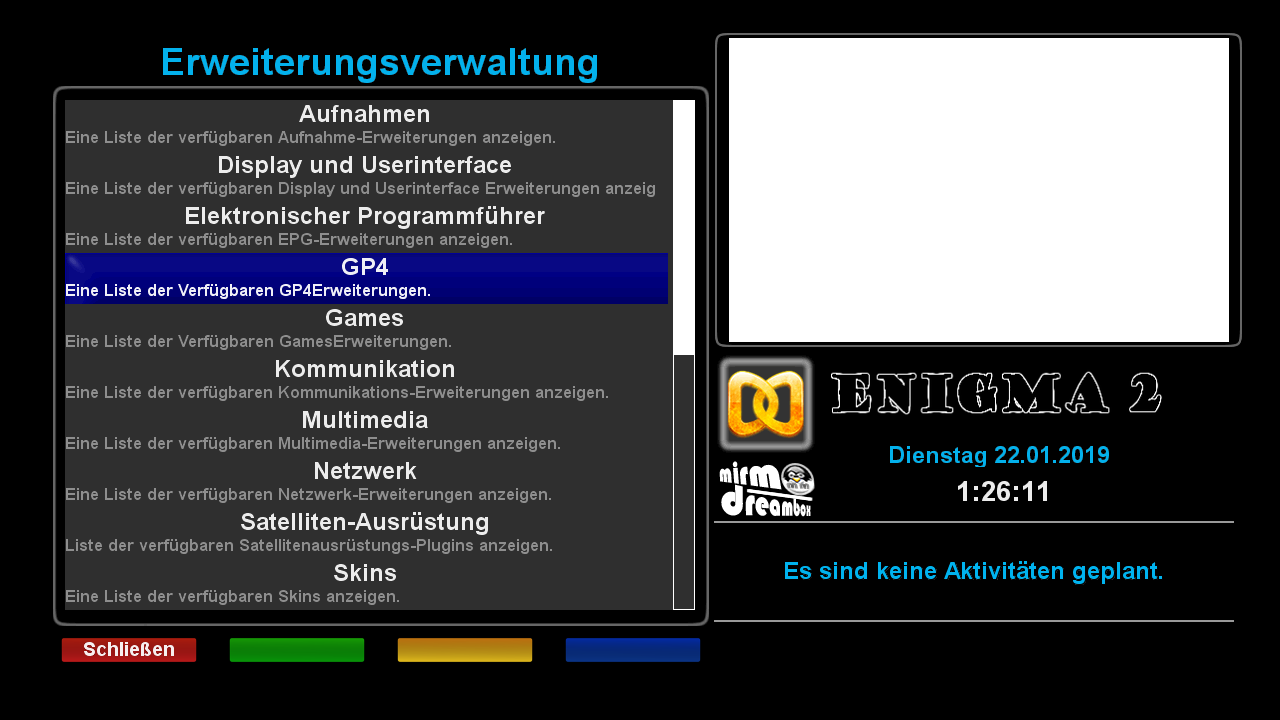
Szukamy Automount ( na mojej fotce już zainstalowany ) - zaznaczamy - wciskamy OK ( pojawi się mała zielona strzałeczka ) - wychodzimy Exit, jeszcze raz Exit i Rozszerzenia Instalujemy czyli Zielony przycisk Pilota ( gemininetscan )
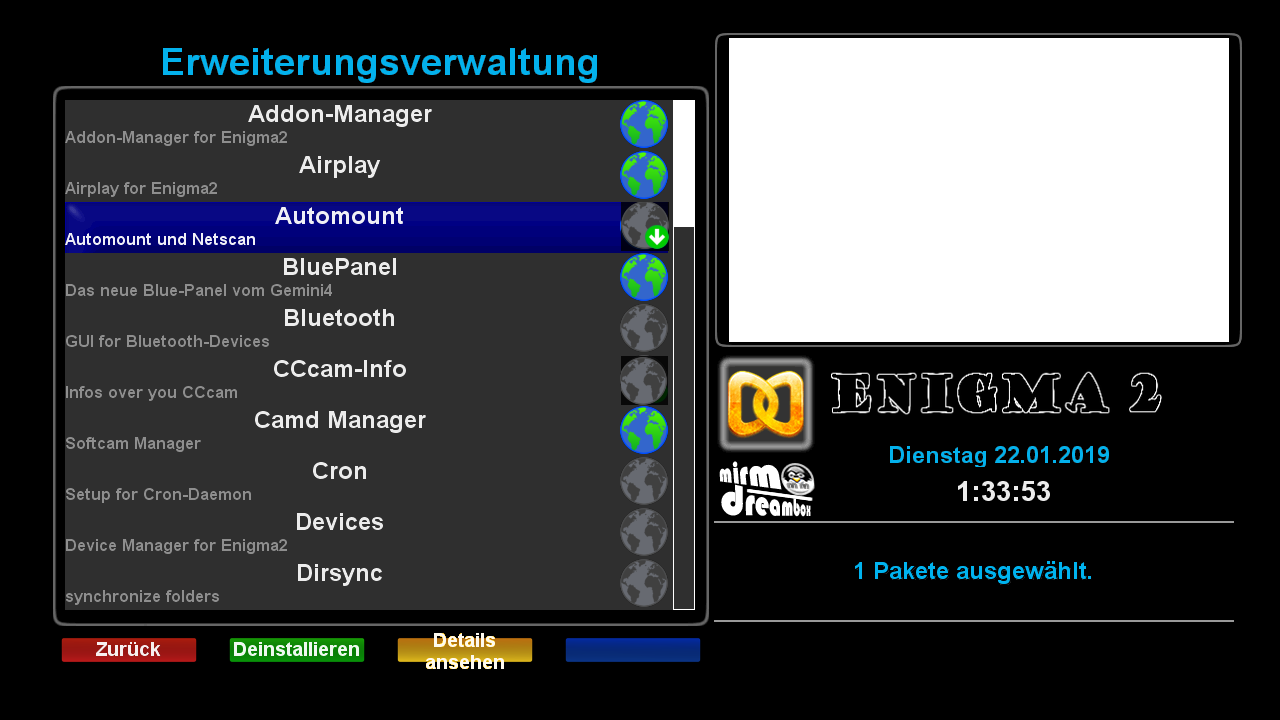
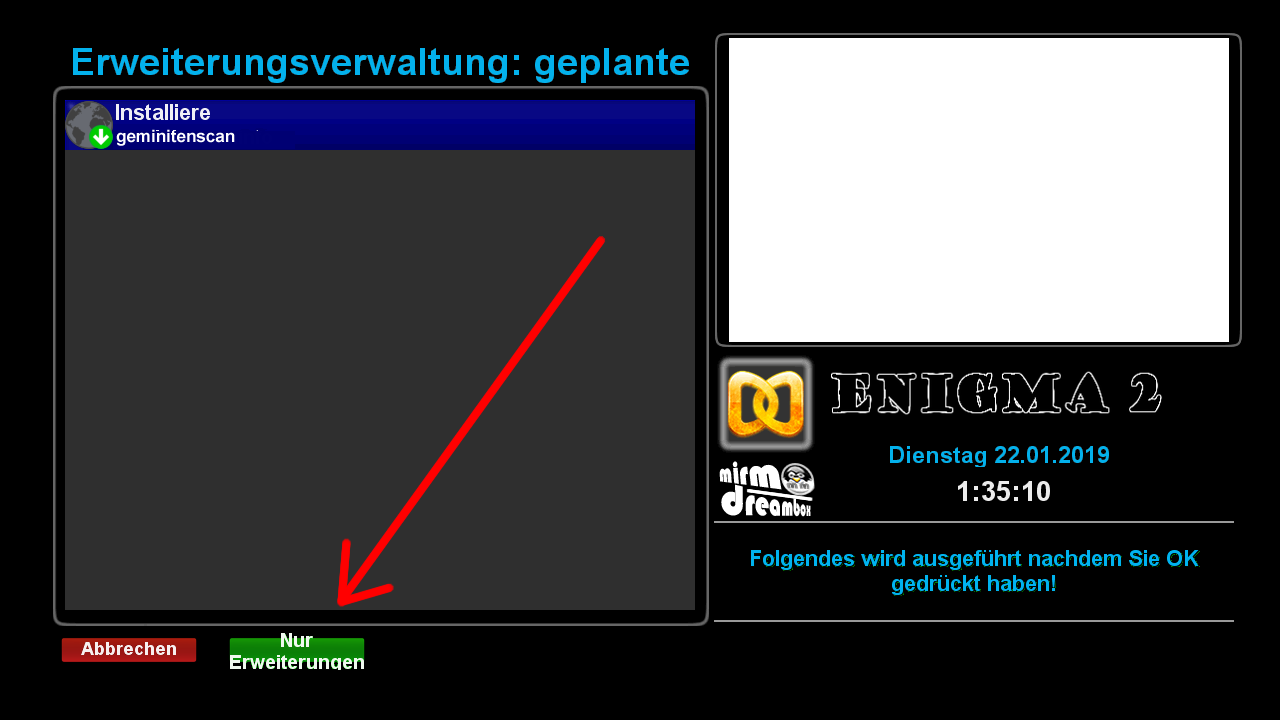
Restarrt GUI jak zwykle nie możemy pominąć
Po restarcie możemy skonfigurować nasz Mount - czyli połączyć się z naszym dm920
Mountmanger znajdziemy w Bluepanel a w GP4 znajdziemy go też w rozszerzeniach.
- GP3 - BluePanel -> Konfiguracje ( Einstellungen ) -> Edytor Montowania ( Automount )

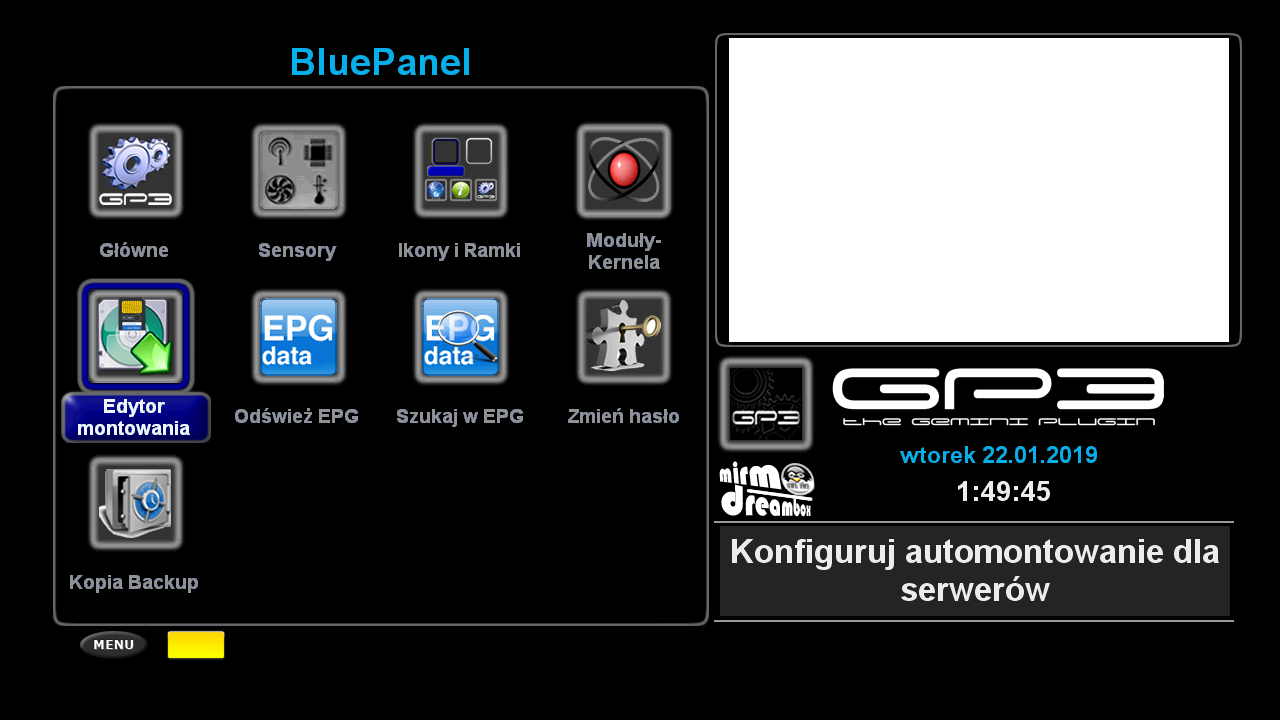
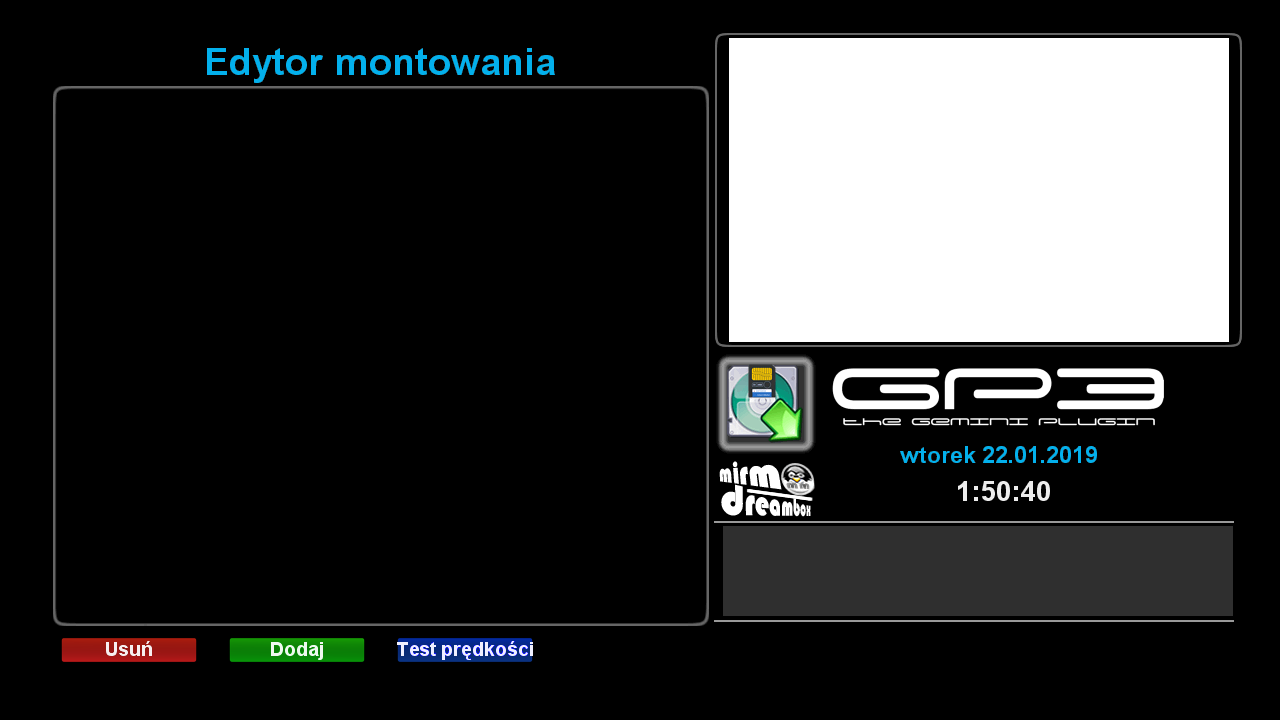
- GP4 - Menu -> Rozszerzenia ( Erweiterungen ) -> Edytor Montowania ( Automount )
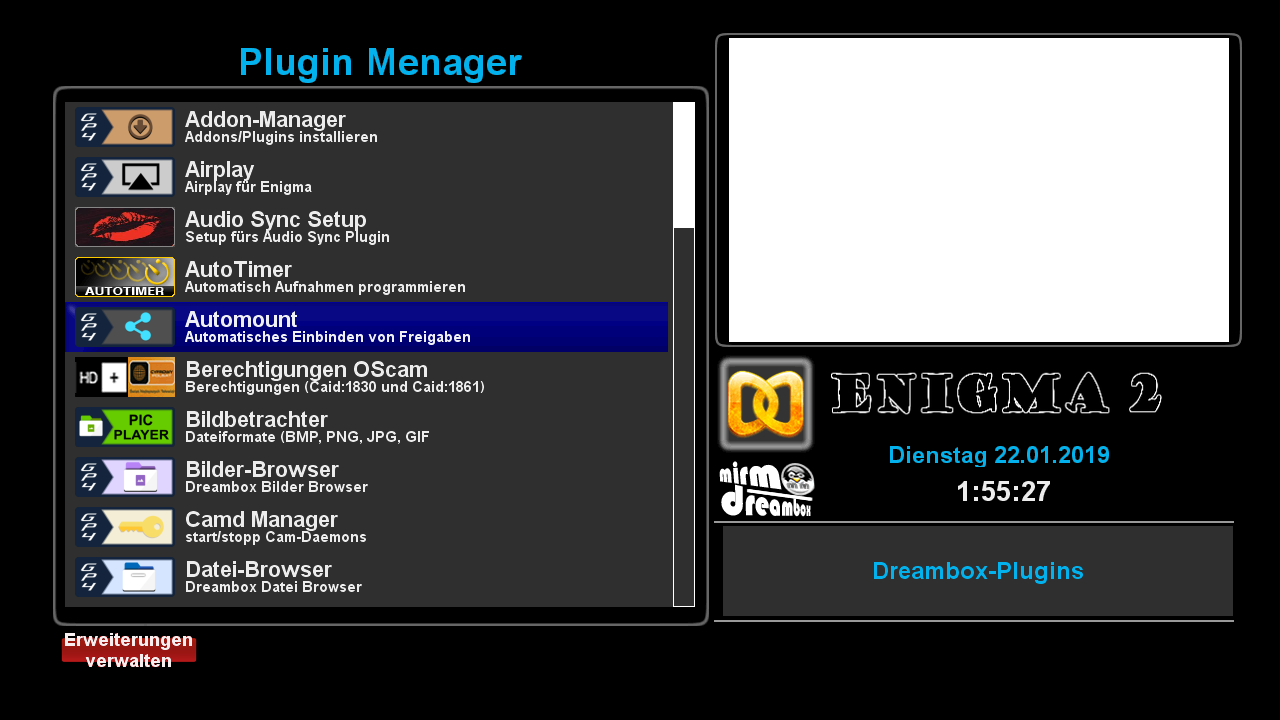
Teraz możemy dodać server - wciskamy Zielony - Dodaj ( Hinzufügen )
- GP3 Jak w przykładzie poniżej - Na parametrach wciskamy OK - i możemy je zmienić ( Oczywiście wpisujemy IP naszego dreama z twardym dyskiem )
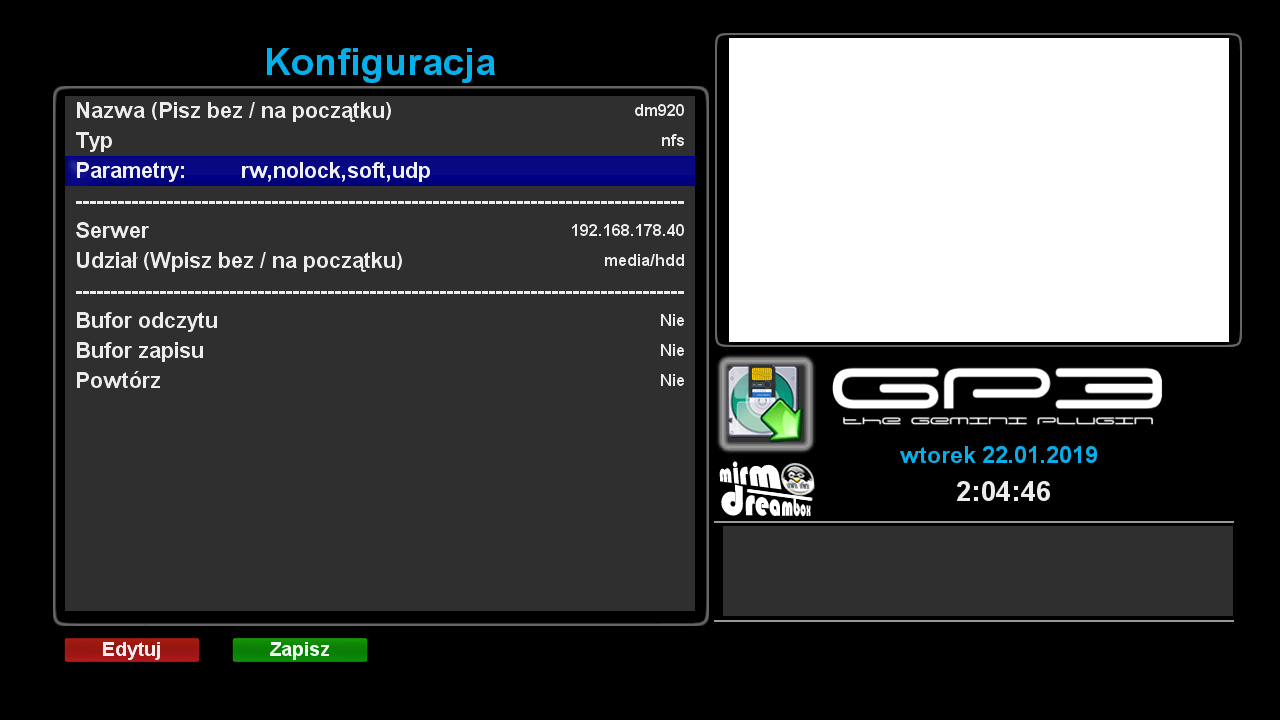
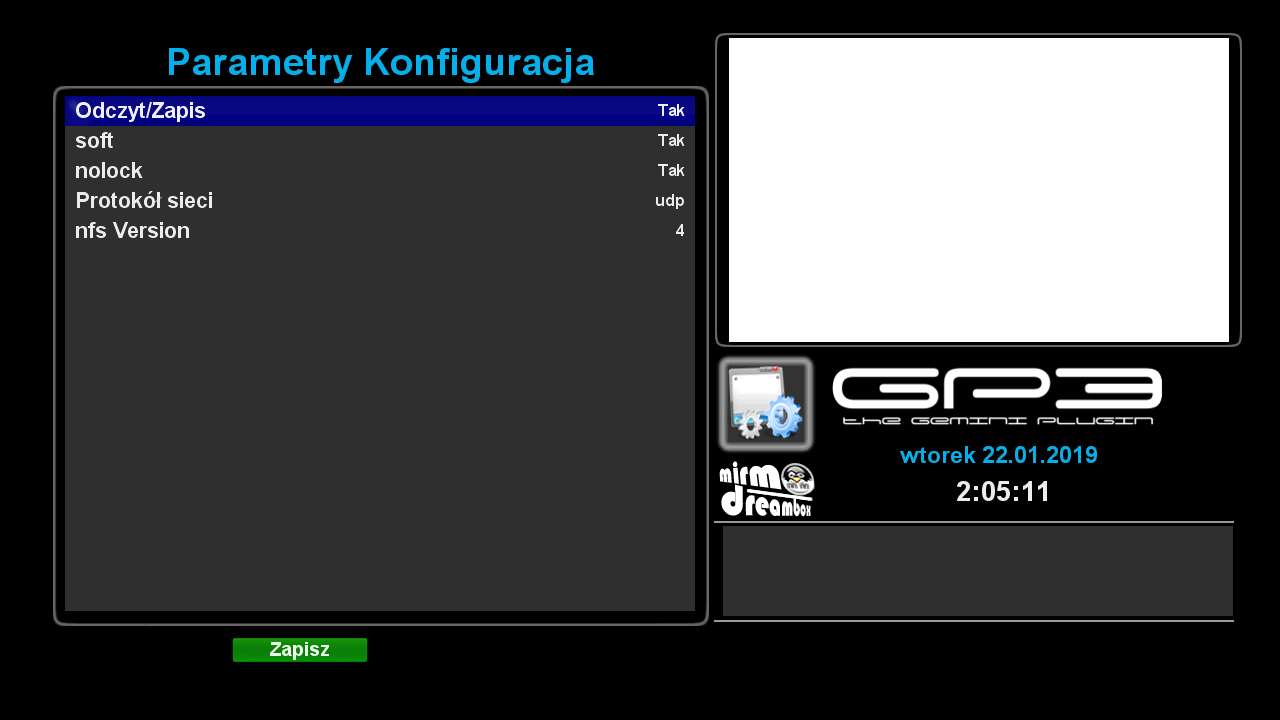
Na końcu Zielony Zapisz ( Speichern )
- GP4 - jak niżej: ( NFS wybieramy ):
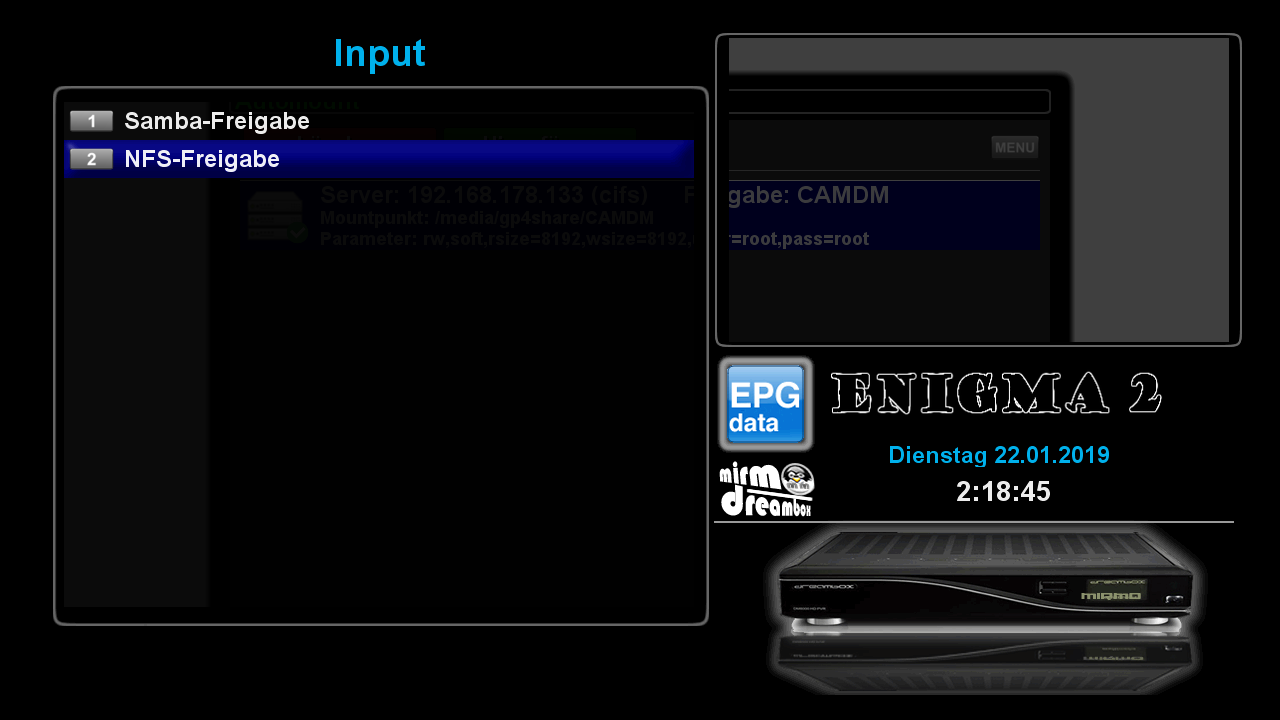

Później żółtym zapisujemy i startujemy punkt montowania.
Możemy jeszcze wszystko zrestartować i przystąpić do ustawienia ścieżki nagrywania i odtwarzania:
W tym celu wchodzimy na
- w OE2.5 i OE 2.2 Menu -> Konfiguracje -> Kanały i Nagrania -> ścieżka nagrywania
Domyślna lokalizacja - aby zmienić -> wciskamy OK -> wciskamy strzałkę zmiany kanału w góre aby zmienić lokalizacje na <Katalog nadrzędny>
Wciskamy OK i znów <Katalog nadrzędny>
- w OE2.5 i OE 2.2 Menu -> Einstellungen -> Kanäle und Aunahmen -> Aufnahmepfade -> wciskamy OK -> < übergeordnetes Verzeichnis > i znów OK itd.
-------- ....... szukamy i wchodzimy na movie na dm920.
W moim wypadku jest to:
/media/network/dm920/movie - w GP4 to będzie /media/gp4share/dm920/movie ( Oczywićcie jeśli server nazwaliście dm920 ). Niżej ustawiamy lokalizacje domyślną
Wciskamy Zapisz ( Zielony )
W automout czyli /etc/auto.gemini lub w GP4 /etc/auto.gemini4 w moim przakładzie wygląda to tak:
dm920 -fstype=nfs,rw,nolock,soft,udp,retry=0 192.168.178.40:/media/hdd
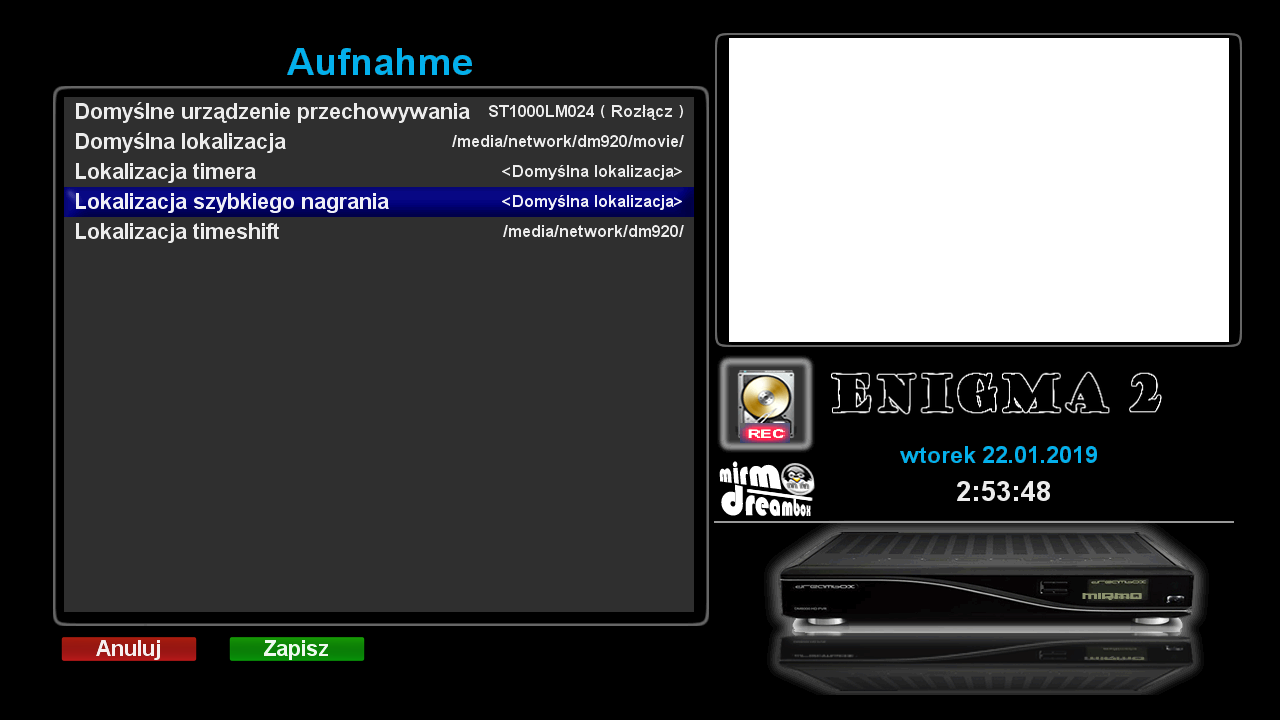
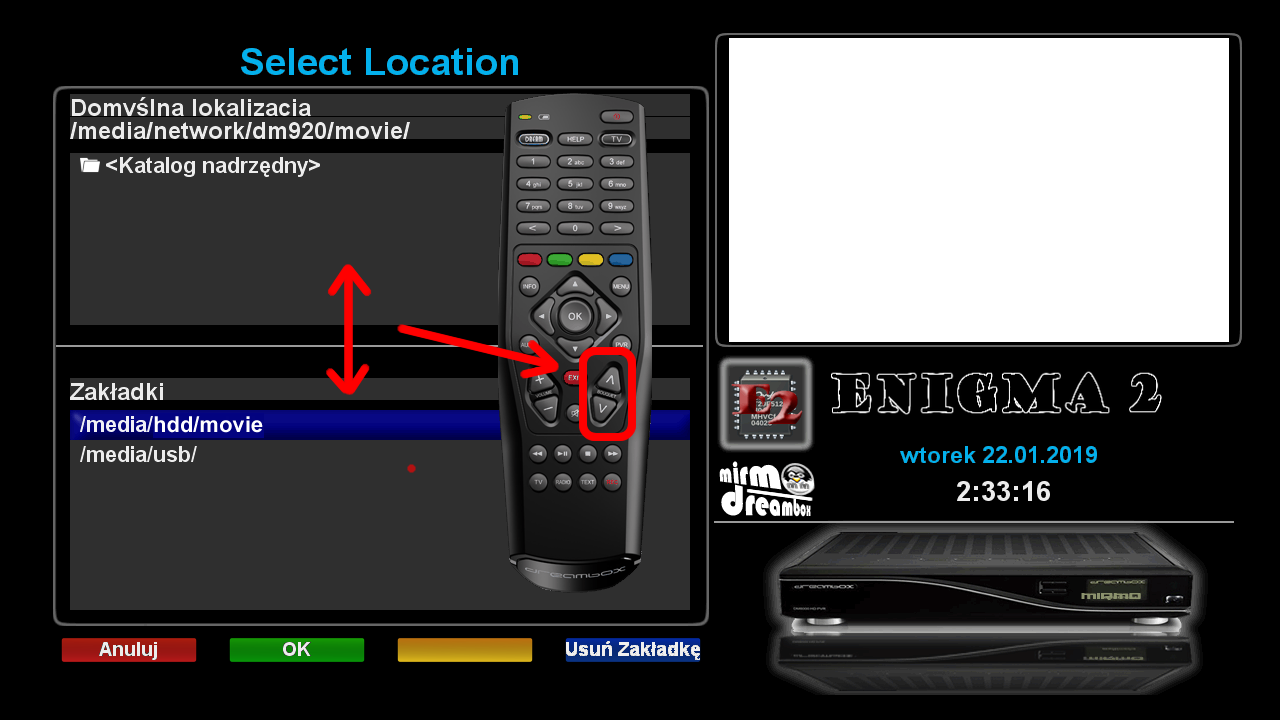
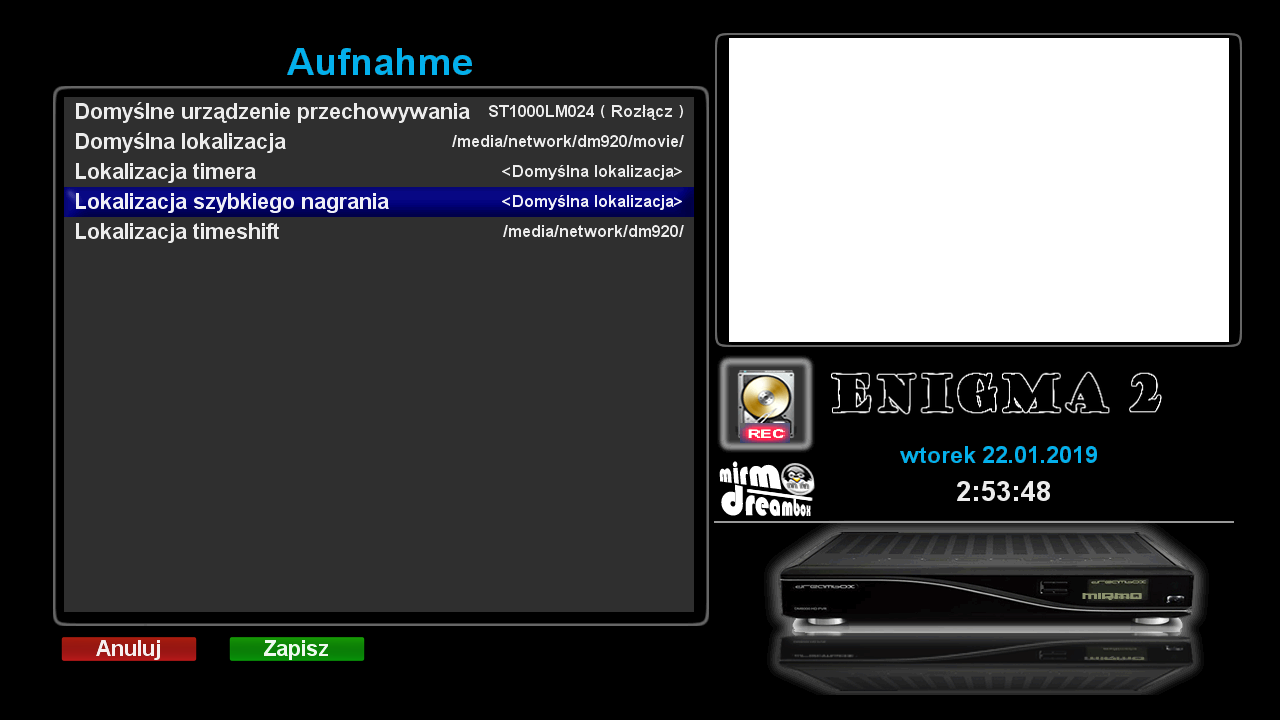
Po zapisaniu restart GUI.
I mamy gotowy server NFS - teraz jak wejdziemy pilotem na PVR ukaże nam się katalog movie z dm920 - czyli nasze nagrania.
CDN.........